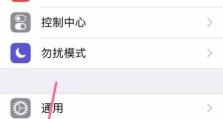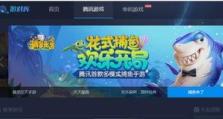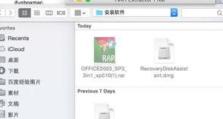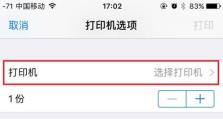联想笔记本如何使用U盘重装系统(简易教程及步骤,快速恢复电脑系统)
随着时间的推移,笔记本电脑的系统可能会变得越来越慢或出现其他问题。在这种情况下,重新安装操作系统是一个有效的解决方法。本文将介绍如何使用U盘重装系统来恢复联想笔记本的顺畅运行。
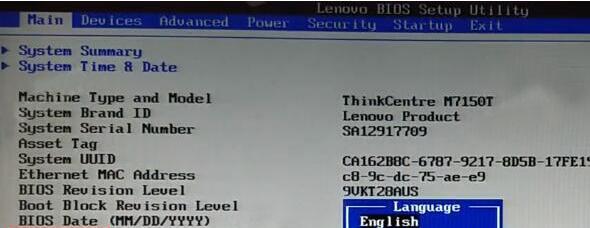
1.检查系统要求

在开始之前,确保您的联想笔记本满足U盘重装系统的最低要求,例如足够的硬盘空间和兼容的操作系统版本。
2.备份重要文件
重装系统将清除笔记本中的所有数据,所以在开始之前,请务必备份所有重要文件和数据。可以使用外部存储设备或云存储来备份文件。
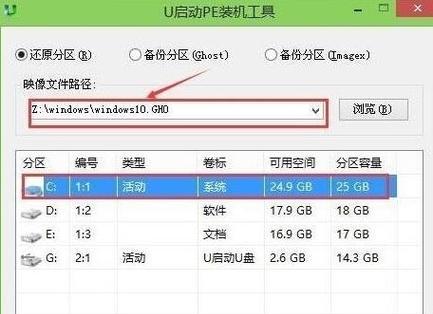
3.下载操作系统镜像文件
从联想官方网站或其他可信的来源下载适用于您的笔记本型号的操作系统镜像文件。确保选择正确的版本和语言。
4.准备U盘
使用一个空白的U盘,至少需要8GB的容量。插入U盘到联想笔记本的USB接口,并确保没有其他重要文件在U盘上。
5.创建启动U盘
使用专业的U盘启动创建工具,如Rufus或WindowsUSB/DVD下载工具,根据软件的指示将操作系统镜像文件写入U盘。
6.设置BIOS选项
重启联想笔记本,同时按下相应的键(通常是F2或F12)进入BIOS设置。在引导选项中,将U盘设置为首选启动设备。
7.重启笔记本
保存并退出BIOS设置后,联想笔记本将会重新启动。确保U盘仍插入USB接口,并等待系统自动从U盘启动。
8.选择安装选项
一旦U盘成功启动,屏幕上将出现安装界面。按照提示选择适当的语言、时区和键盘布局。
9.授权及接受条款
阅读并接受操作系统的许可协议,并遵循系统的安装指南进行进一步设置。
10.删除旧分区
在系统安装过程中,选择自定义安装选项,并删除旧的分区。这将清除所有旧数据并为新系统创建新的分区。
11.完成系统安装
选择新分区进行系统安装,并等待操作系统自动完成安装过程。根据您的笔记本性能和安装选项,这可能需要一些时间。
12.进行系统更新
一旦安装完成,联想笔记本将会重新启动。在进入桌面之前,系统将自动进行必要的更新和配置。
13.恢复个人文件
使用之前备份的文件,将重要的个人文件恢复到新安装的系统中。确保文件没有病毒或恶意软件。
14.安装必要的软件和驱动程序
根据您的需求,重新安装一些必要的软件和联想笔记本的驱动程序,以确保系统的正常运行。
15.系统优化和调整
在重装系统后,可以对联想笔记本进行一些优化和调整,如清理无用的程序、定期更新驱动程序等,以确保系统的高效运行。
通过正确的步骤和方法,使用U盘重装系统可以帮助恢复联想笔记本的正常运行。请务必谨慎操作,并确保备份重要文件,以免数据丢失。在重装系统后,及时安装必要的软件和驱动程序,并进行系统优化,可以提高联想笔记本的性能和稳定性。