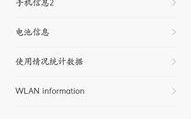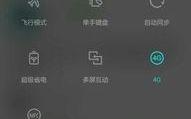如何使用更改计算机名称命令修改计算机名称(简单易行的方法及操作指南)
在使用计算机过程中,我们可能会需要修改计算机的名称,以适应不同的需求或网络环境。本文将介绍如何使用更改计算机名称命令来修改计算机的名称,提供简单易行的方法和详细操作指南。
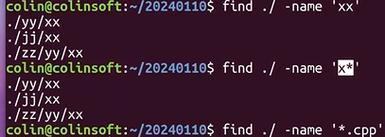
1.确定当前计算机名称:
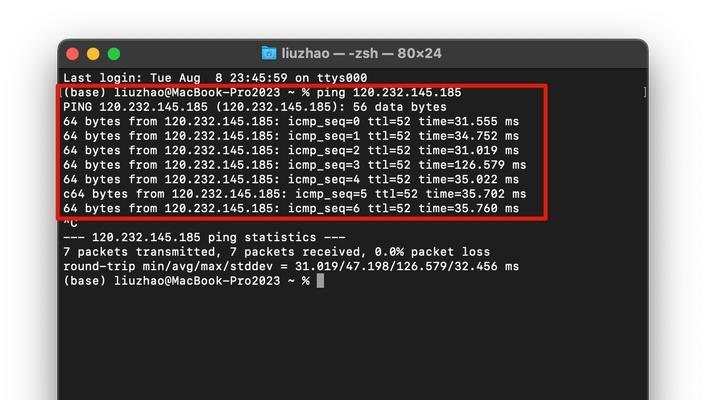
在开始更改计算机名称之前,我们需要先确定当前计算机的名称,以便后续操作。可以通过打开“控制面板”并选择“系统”来查看当前计算机名称。
2.打开命令提示符:
在开始菜单中搜索“命令提示符”并打开。命令提示符将是我们执行更改计算机名称命令的工具。
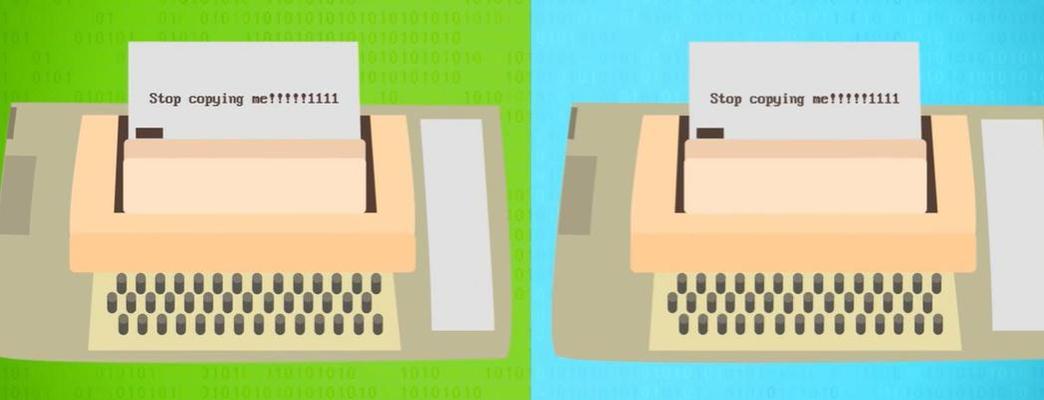
3.运行更改计算机名称命令:
在命令提示符中输入“netdomrenamecomputer%computername%/newname:新计算机名称”(不包含引号),然后按回车键执行命令。这个命令将会将当前计算机名称更改为新的计算机名称。
4.重启计算机:
在执行完更改计算机名称命令后,我们需要重启计算机才能使新的计算机名称生效。可以在命令提示符中输入“shutdown/r”(不包含引号)来重启计算机。
5.登录新计算机名称:
在计算机重启后,我们需要使用新的计算机名称来登录计算机。确保在输入用户名时使用新的计算机名称。
6.检查计算机名称是否更改成功:
重新打开“控制面板”并选择“系统”,检查计算机名称是否已经成功更改为新的计算机名称。
7.更改计算机名称的注意事项:
在更改计算机名称之前,需要注意一些事项。确保使用管理员权限运行命令提示符。要确保新的计算机名称没有与网络中的其他计算机冲突。此外,在域环境中更改计算机名称可能需要额外的步骤和权限。
8.备份数据:
在更改计算机名称之前,建议备份重要数据。虽然更改计算机名称一般不会导致数据丢失,但是作为预防措施,备份数据是一个明智的选择。
9.修改注册表:
如果更改计算机名称命令无法成功更改计算机名称,我们可以尝试手动修改注册表来实现。打开注册表编辑器,并找到以下路径:HKEY_LOCAL_MACHINE\SYSTEM\CurrentControlSet\Control\ComputerName\ActiveComputerName。在ActiveComputerName下找到ComputerName键值,将其修改为新的计算机名称。
10.更新网络共享:
如果计算机名称更改后,之前共享的文件夹无法访问,我们需要更新网络共享设置。打开“文件资源管理器”,右键点击共享文件夹并选择“属性”,在“共享”选项卡中重新设置共享权限。
11.更改计算机名称的影响:
更改计算机名称可能会对一些应用程序和网络服务产生影响。在更改计算机名称之前,我们需要考虑并准备好相应的调整和配置。
12.更新网络驱动器映射:
如果我们在计算机名称更改后无法访问网络驱动器映射,可以尝试重新映射网络驱动器。打开“文件资源管理器”,选择“计算机”选项卡,并点击“映射网络驱动器”。
13.更改计算机名称的优势:
更改计算机名称可以帮助我们区分和识别不同的计算机,使其更符合个人或组织的需求。通过更改计算机名称,我们可以更好地管理和组织我们的计算机设备。
14.网络管理员权限:
在域环境中更改计算机名称可能需要网络管理员权限。如果我们没有相应权限,我们可以联系网络管理员以获得支持和帮助。
15.
使用更改计算机名称命令可以轻松修改计算机名称,只需几个简单的步骤。在更改计算机名称之前,我们需要确认当前计算机名称,并在执行命令后重启计算机。同时,我们还需要注意备份数据、更新网络共享、修改注册表等相关事项。更改计算机名称可以帮助我们更好地管理和组织计算机设备,适应不同的需求和网络环境。