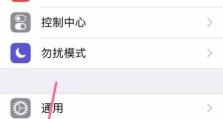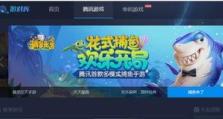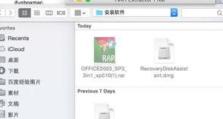如何使用联想台式机制作U盘启动盘安装系统(详解联想台式机U盘启动盘安装系统的步骤和方法)
在安装系统时,使用U盘启动盘可以帮助我们更快速、便捷地完成安装过程。本文将详细介绍如何在联想台式机上制作U盘启动盘并进行系统安装的步骤和方法。
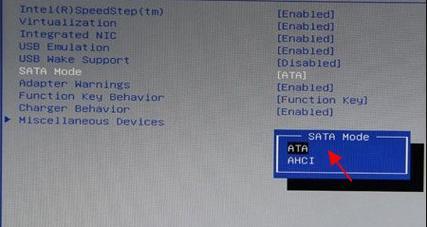
一:准备所需材料和工具
在制作U盘启动盘之前,我们需要准备一个可用的U盘、一个可供下载的系统镜像文件以及一个运行于Windows操作系统的电脑。
二:下载并安装制作工具
我们需要在电脑上下载并安装一个U盘启动盘制作工具,常用的工具有Rufus、UltraISO等。选择一个适合自己的制作工具,下载并按照指引进行安装。

三:选择合适的系统镜像文件
根据自己的需求,选择一款适合的系统镜像文件进行下载。通常,官方提供的原版系统镜像文件较为稳定可靠,可以保证系统的正常安装和使用。
四:打开U盘启动盘制作工具
打开已安装的U盘启动盘制作工具,并将准备好的U盘插入电脑的USB接口。接下来,我们需要按照制作工具的指引进行操作。
五:选择U盘和系统镜像文件
在制作工具的界面上,我们需要选择要制作成启动盘的U盘以及之前下载好的系统镜像文件。确保选择正确后,点击下一步继续。
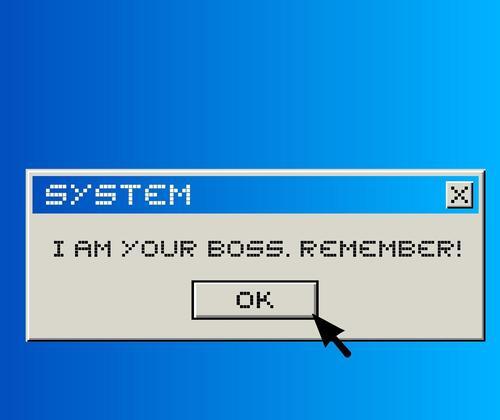
六:开始制作U盘启动盘
在这一步,我们需要等待制作工具自动将系统镜像文件写入U盘中。制作过程会比较耗时,一般需要几分钟到几十分钟不等。
七:设置BIOS启动顺序
当U盘启动盘制作完成后,我们需要进想台式机的BIOS设置界面,并将U盘启动顺序调整到最前面。这样,电脑在启动时会首先读取U盘中的系统安装文件。
八:重启电脑并进入U盘启动盘
保存BIOS设置后,重启电脑。在联想台式机启动时,按照屏幕上的提示进入U盘启动界面。
九:选择系统安装选项
在U盘启动界面上,我们需要选择合适的系统安装选项。通常会有“新安装”、“修复”等选项供选择,根据自己的需求进行选择。
十:进行系统安装
在选择好系统安装选项后,根据屏幕上的提示进行系统的安装。这一步需要耐心等待,直到系统安装完成。
十一:重新调整启动顺序
在系统安装完成后,我们需要再次进入BIOS设置界面,将启动顺序调整回原来的设置,确保电脑可以正常启动。
十二:移除U盘启动盘
安装完系统后,我们可以将U盘启动盘从电脑中取出,以免影响日常使用。同时,我们可以将U盘保留好,以备日后需要重新安装系统时使用。
十三:重启电脑并验证系统安装
完成以上步骤后,重启电脑。此时,系统应该已经成功安装并正常启动了。我们可以进行一些简单的操作和设置,以验证系统安装是否成功。
十四:注意事项和常见问题解决
在制作U盘启动盘和安装系统的过程中,可能会遇到一些问题。在本节中,我们将介绍一些常见问题的解决方法,并给出一些建议和注意事项,帮助读者顺利完成安装。
十五:
本文详细介绍了如何使用联想台式机制作U盘启动盘安装系统的步骤和方法。通过按照以上步骤进行操作,读者可以轻松完成系统的安装,提高工作效率和系统稳定性。