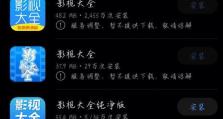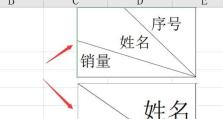U盘启动重装教程(简单易懂的步骤,让你快速恢复电脑)
在使用电脑的过程中,由于各种原因,我们常常需要对电脑系统进行重装。而使用U盘进行启动重装是一种常见且便捷的方法。本文将为大家详细介绍U盘启动重装的教程,让您能轻松搞定电脑系统的重装,避免繁琐的操作和耗费时间。
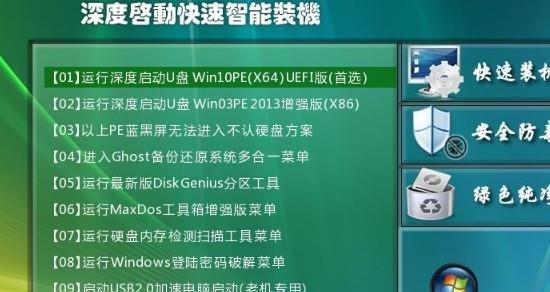
准备工作:选择合适的U盘
为了能够顺利进行U盘启动重装,我们首先需要选择一款合适的U盘。这个U盘需要具备一定的容量和读写速度,推荐选择16GB以上容量的高速U盘。同时,确保U盘中没有重要数据,因为重装系统会将其格式化。
下载操作系统镜像文件
接下来,我们需要在官方网站或其他可信渠道下载所需的操作系统镜像文件。选择与您当前使用的电脑系统版本相同的镜像文件,并确保下载到的文件没有损坏或被篡改。

制作U盘启动盘
将选定的U盘插入电脑,打开磁盘管理工具,将U盘格式化为FAT32文件系统。使用专业的U盘启动盘制作工具,将操作系统镜像文件写入U盘中,生成可启动的U盘启动盘。
设置电脑启动顺序
重启电脑,在开机时按下指定键(通常是Del或F2键)进入BIOS设置界面。在BIOS设置界面中,找到“启动顺序”或“BootOrder”选项,将U盘启动顺序调整到第一位,并保存设置。
重启电脑并进入U盘启动
保存好BIOS设置后,退出BIOS界面,电脑会自动重启。在重启过程中,按照提示信息进入U盘启动界面。通常是按下某个键(如F12)弹出启动设备选择菜单,选择U盘启动盘作为启动设备。
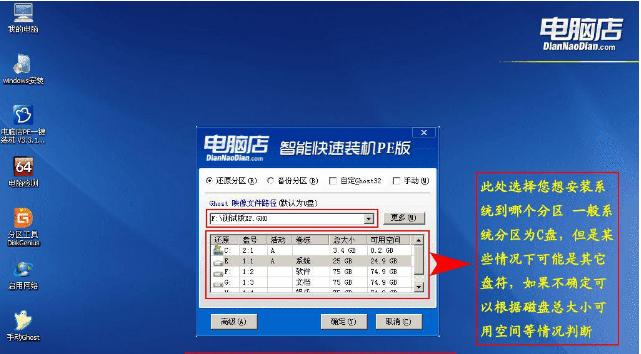
选择系统安装方式
进入U盘启动界面后,根据提示选择系统安装方式。通常有两种选项:快速安装和自定义安装。快速安装会自动将系统安装在默认的分区中,而自定义安装可以让您选择分区和其他相关设置。
格式化硬盘
选择系统安装方式后,根据需要选择是否格式化硬盘。如果您希望彻底清除原有数据,建议选择格式化硬盘。如果只是想修复系统问题,可以选择不格式化硬盘。
开始安装操作系统
确认好安装设置后,点击“开始安装”按钮,系统将开始自动安装操作系统。这个过程可能需要一些时间,请耐心等待。
设置个人信息和喜好
在操作系统安装完成后,系统会提示您设置个人信息和偏好设置。根据提示填写个人信息、选择时区和语言等信息,并根据个人喜好进行相关设置。
更新系统和驱动程序
安装完成后,及时进行系统和驱动程序的更新,以保证您的电脑能够获得更好的性能和安全保障。可以通过系统自带的更新功能或官方网站下载最新的更新文件。
安装常用软件和工具
在系统更新完成后,安装一些常用的软件和工具,如办公软件、浏览器、杀毒软件等,以满足您的日常使用需求。
备份重要数据
在开始正式使用电脑之前,记得备份重要数据。虽然重装操作系统不会导致数据丢失,但为了防患未然,备份数据是个明智的选择。
重新设置个人偏好
在完成重装后,您可能需要重新设置个人偏好,如桌面背景、文件夹布局、系统主题等。这样可以使您的电脑更加符合您的个性化需求。
常见问题与解决方法
在使用U盘启动重装的过程中,可能会遇到一些问题,如无法启动、安装失败等。可以参考相关教程或咨询专业人士来解决这些问题。
通过本文的教程,我们了解了使用U盘进行启动重装的详细步骤。相比其他方式,U盘启动重装简单易懂,能够快速恢复电脑系统,节省时间和精力。希望本文能帮助到您,使您能轻松搞定电脑系统的重装。