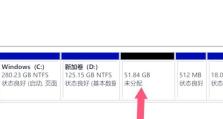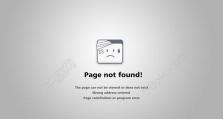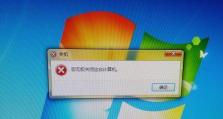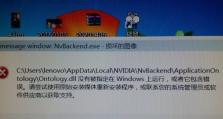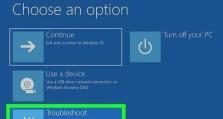无U盘系统教程
随着科技的不断发展,无U盘系统逐渐成为一种方便快捷的操作系统安装和启动方式。本文将以Windows10为例,为大家详细介绍如何使用无U盘系统进行安装和启动操作系统的方法和步骤。
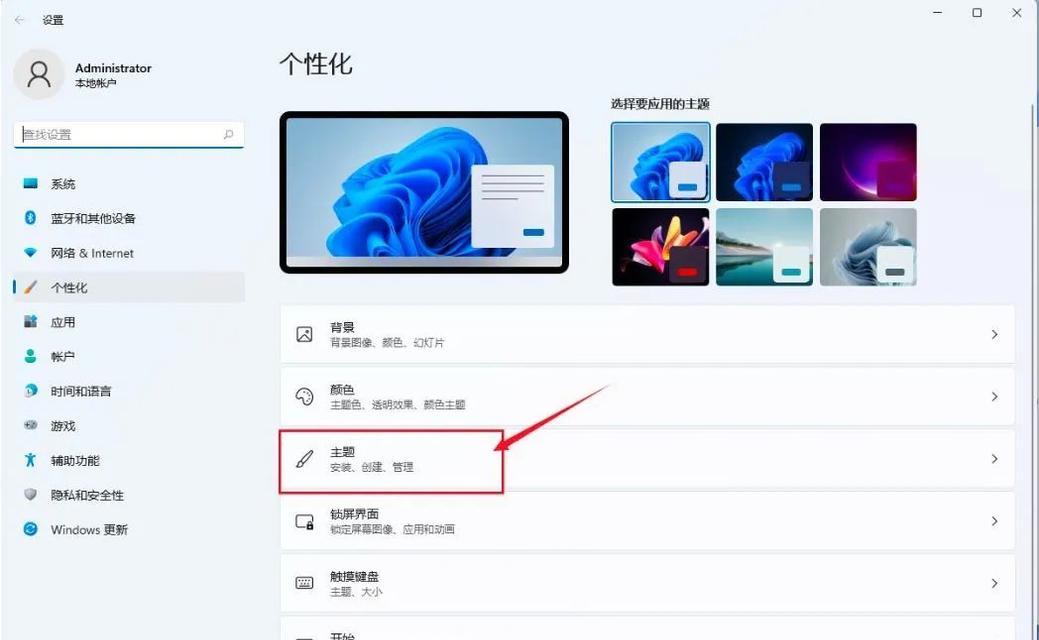
准备工作——获取无U盘系统所需软件
在开始安装无U盘系统之前,我们需要下载并安装一个名为WinToUSB的软件。WinToUSB是一款专门用于创建和安装Windows操作系统的软件,可以将ISO镜像文件直接安装到移动硬盘或U盘上,并通过启动引导来启动操作系统。
选择合适的存储介质——移动硬盘或U盘
在选择存储介质时,我们可以考虑使用移动硬盘或者U盘。移动硬盘拥有较大的存储容量和更好的读写速度,适合存储大型操作系统镜像文件。而U盘则更加便携,可以方便地携带和使用。
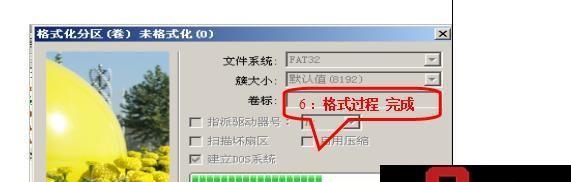
创建无U盘系统启动盘
打开WinToUSB软件,选择需要安装的ISO镜像文件和目标存储介质(移动硬盘或U盘),然后点击开始按钮即可开始创建无U盘系统启动盘。该过程可能需要一些时间,请耐心等待。
设置BIOS引导顺序
在安装操作系统之前,我们需要将电脑的BIOS引导顺序设置为从无U盘系统启动盘启动。具体操作方法可以参考电脑主板的说明手册,通常需要进入BIOS设置界面,找到“Boot”或“启动”选项,将无U盘系统启动盘设置为第一启动设备。
重启电脑并开始安装操作系统
保存BIOS设置后,重启电脑。电脑将会从无U盘系统启动盘启动,进入安装界面。根据安装向导提示,选择语言、时区和键盘布局等选项,然后点击下一步继续安装。
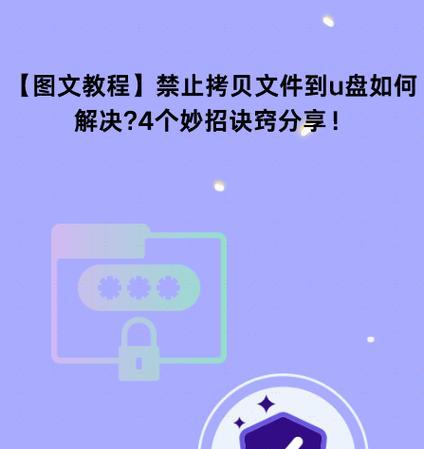
选择操作系统版本和安装位置
在安装过程中,我们需要选择要安装的操作系统版本和安装位置。根据实际需求选择相应的版本,并选择将操作系统安装到哪个分区或硬盘上。
等待操作系统安装完成
点击开始安装后,无U盘系统将会自动开始安装操作系统。这个过程可能需要一些时间,请耐心等待。安装完成后,电脑将自动重启。
无U盘系统启动——设置启动选项
在电脑重新启动后,我们需要重新设置BIOS引导顺序,将无U盘系统启动盘设置为第一启动设备。保存设置并重启电脑,系统将从无U盘系统启动,进入已安装的操作系统。
运行无U盘系统——快速启动操作系统
通过无U盘系统安装和启动的操作,我们可以快速启动操作系统,减少了传统U盘安装的繁琐步骤,提高了系统的安装效率和便捷性。
使用无U盘系统的注意事项
虽然无U盘系统安装和启动操作简便快捷,但在使用过程中仍需注意一些事项。例如,保证存储介质的稳定性和安全性,避免数据丢失;在BIOS设置时注意操作规范,避免对其他设置造成影响等。
无U盘系统的其他应用场景
无U盘系统不仅可以用于操作系统的安装和启动,还可以应用于系统备份与还原、数据恢复等场景。它具有便携性和灵活性,适用于各种不同的使用需求。
无U盘系统的优势和局限性
无U盘系统相比传统U盘安装具有更快的启动速度、更大的存储容量和更好的兼容性,但也存在一些局限性,如对存储介质要求较高、需要一定的操作技巧等。
未来无U盘系统的发展趋势
随着技术的不断进步和创新,无U盘系统将会在功能和性能方面得到进一步的提升。未来可能出现更多更好用的无U盘系统工具和解决方案,为用户带来更多便利。
结语——体验无U盘系统的便捷与快速
通过本文的介绍和指导,相信大家已经了解了如何使用无U盘系统安装和启动操作系统。无U盘系统不仅方便快捷,而且减少了传统U盘安装的繁琐步骤,给用户带来了更好的使用体验。
无U盘系统是一种方便快捷的操作系统安装和启动方式,通过使用无U盘系统,我们可以轻松地安装和启动操作系统,提高了系统的安装效率和便捷性。同时,无U盘系统也具有一定的局限性和注意事项,需要用户在使用过程中注意相关问题。未来,无U盘系统的发展仍将不断进步,为用户带来更多便利。