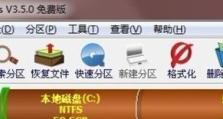使用XP远程桌面连接实现远程访问(简单易懂的教程,助你实现远程控制电脑)
在现代科技的发展下,远程访问成为了一个非常便利的方式,不论是在办公还是学习中,都可以通过远程桌面连接来实现对另一台电脑的控制。本文将详细介绍如何在XP操作系统上使用远程桌面连接来实现远程访问。
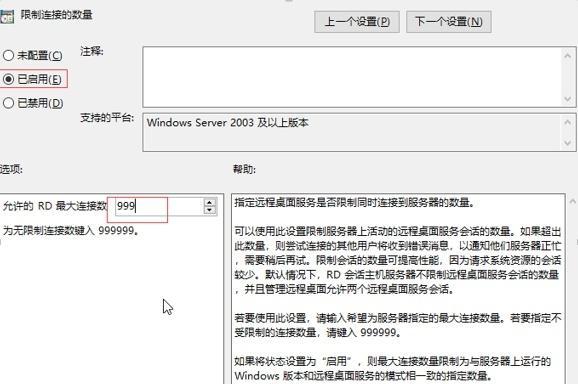
一、准备远程桌面连接所需的基本条件
在开始之前,你需要确保你的电脑满足以下基本条件:1.拥有一个有效的网络连接;2.能够直接访问远程计算机;3.已经启用了远程桌面连接服务。
二、启用远程桌面连接服务
1.进入“我的电脑”右键点击,选择“属性”;
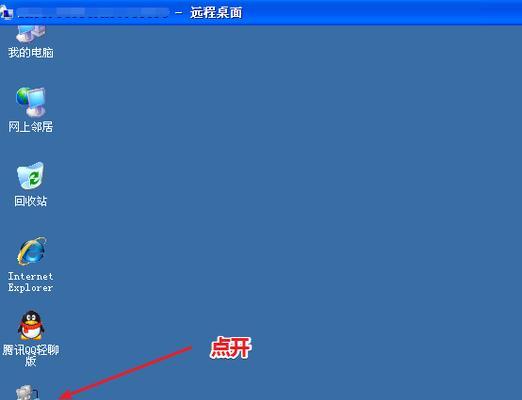
2.在弹出的对话框中,点击“远程”选项卡;
3.在远程选项卡中,勾选“允许其他用户远程控制我的计算机”。
三、设置远程桌面连接的用户权限
1.在远程选项卡中,点击“选择远程用户”按钮;
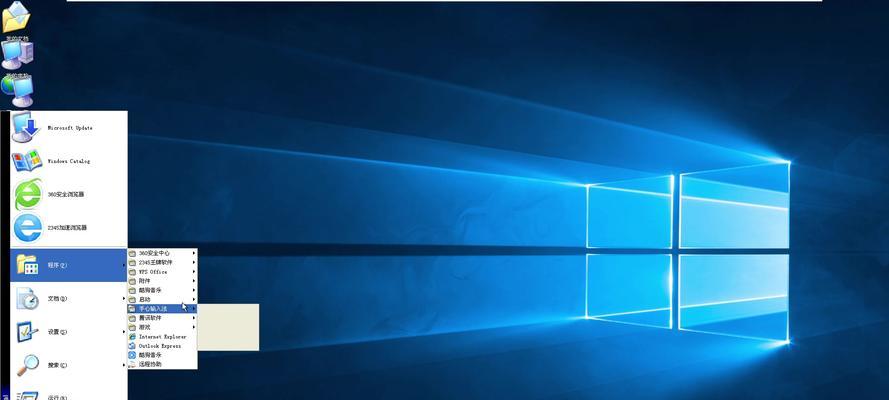
2.在弹出的对话框中,点击“添加”按钮;
3.输入要添加的用户账号,点击“确定”。
四、获取远程计算机的IP地址
1.在远程计算机上,按下“Win+R”组合键打开运行窗口;
2.输入“cmd”,点击“确定”;
3.在命令提示符窗口中,输入“ipconfig”,查找到IPv4地址。
五、使用XP远程桌面连接连接远程计算机
1.打开“开始菜单”,点击“所有程序”;
2.找到“附件”文件夹,点击进入;
3.在附件文件夹中,找到“远程桌面连接”并打开;
4.在弹出的窗口中,输入远程计算机的IP地址,并点击“连接”。
六、进行身份验证
1.在弹出的对话框中,输入远程计算机的用户名和密码;
2.点击“确定”进行身份验证。
七、进行远程控制
1.连接成功后,你将看到远程计算机的桌面;
2.你可以通过鼠标和键盘在远程计算机上进行操作。
八、断开远程连接
1.当你完成远程控制后,点击右上角的“X”按钮关闭窗口即可断开连接。
九、常见问题解决方案
1.如果远程连接无法建立,检查网络连接是否正常;
2.确保远程计算机已经开启远程桌面连接服务;
3.检查远程计算机的防火墙设置,确保允许远程桌面连接。
十、安全注意事项
1.设置强密码以保护远程计算机的安全;
2.不要将远程桌面连接服务暴露在公共网络中;
3.定期更新操作系统和安全补丁,以确保系统安全。
十一、其他远程访问工具推荐
1.如果你不是使用XP操作系统,可以尝试其他远程访问工具,如TeamViewer、AnyDesk等。
十二、远程控制的应用场景
1.远程控制可以帮助你在不同地点访问和操控电脑;
2.远程控制对于远程办公、教育和技术支持等方面非常有用。
十三、远程桌面连接的优势
通过使用XP远程桌面连接,你可以在任何地点远程访问并控制另一台电脑,极大地提高了工作和学习的灵活性和便利性。
十四、学会使用XP远程桌面连接,你将受益良多
掌握XP远程桌面连接的使用方法,将为你在远程工作、学习和技术支持方面带来很大的便利。
十五、从今天开始,你也可以轻松远程访问
现在,趁着这个机会,赶紧学习并尝试使用XP远程桌面连接,享受远程控制带来的便利吧!