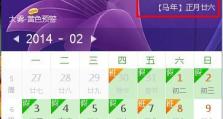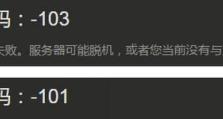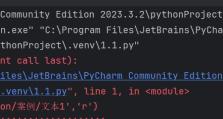小白也能轻松掌握的Win10分盘重装教程
无论是新购买一台电脑还是使用时间较长的电脑,重装系统都是一个常见的需求。然而对于小白用户来说,重装系统可能会让人望而却步。本文将以Win10系统为例,详细介绍一种简单易懂的重装教程,并帮助小白用户了解如何进行分盘操作。
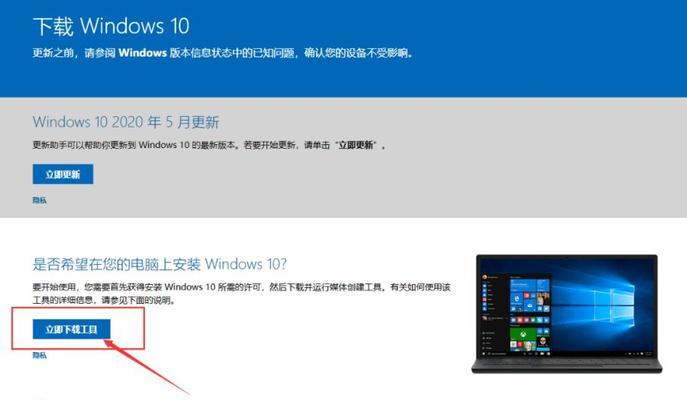
一:备份重要文件
在进行系统重装之前,我们首先要做的是备份重要文件,以免在重装过程中丢失个人数据。将重要文件复制到外部存储设备,例如移动硬盘或U盘,并确保备份文件的完整性。
二:下载Win10系统镜像
前往微软官网或其他可信赖的软件下载站点,下载最新的Windows10系统镜像文件。选择合适的版本,根据自己的需求选择Home版或Pro版,并确保下载的镜像文件没有损坏。
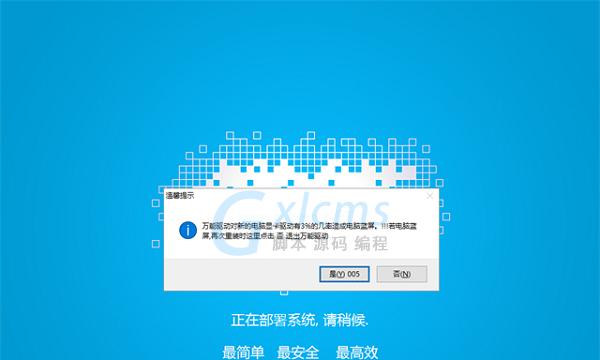
三:制作系统安装U盘
将一个容量大于8GB的U盘插入电脑,并确保其中的数据已备份。使用Windows官方提供的“媒体创建工具”或其他第三方工具,将下载好的Win10系统镜像文件制作成可启动的U盘。
四:设置BIOS启动顺序
在重启电脑时,按下相应的键进入BIOS设置界面(通常是F2、F12、DEL等键)。在BIOS设置中找到“启动顺序”或“BootOrder”选项,并将U盘设为第一启动设备。
五:启动U盘并安装Win10系统
重启电脑后,系统将会从U盘启动。按照屏幕上的指示,选择安装语言、时间和货币格式等相关选项。然后点击“安装”按钮,开始安装Win10系统。
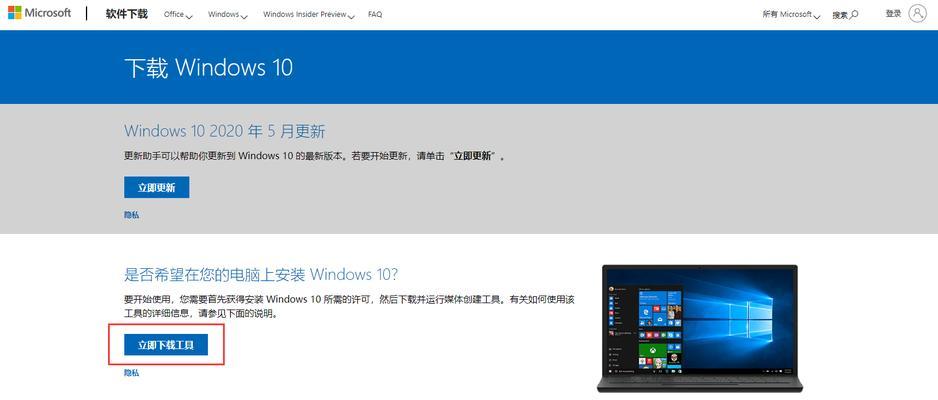
六:分区硬盘
在安装Win10系统时,系统会要求选择硬盘进行分区。根据个人需求,可以选择将整个硬盘作为一个分区,或者将硬盘分为多个分区。点击“自定义”选项,进行具体的分区设置。
七:创建新分区
在自定义分区设置中,选择未分配的空间,并点击“新建”按钮。根据需要,输入新分区的大小(以MB为单位)和名称,并选择文件系统格式(通常选择NTFS),最后点击“应用”按钮进行创建。
八:调整分区大小
如果希望调整已有分区的大小,可以选中该分区,在操作菜单中选择“扩展”或“收缩”选项。根据需要,输入新的分区大小,并按照提示进行操作。
九:格式化分区
在分区设置完成后,选中每个新建的分区,并点击“格式化”按钮。选择文件系统格式(通常选择NTFS),并点击“开始”进行格式化。
十:安装系统并等待
在完成分区设置和格式化后,点击“下一步”按钮,系统将开始安装Win10系统。等待安装过程完成,期间电脑可能会多次重启,请耐心等待。
十一:个性化设置
在系统安装完成后,根据个人需求进行个性化设置,例如选择主题、桌面背景、语言和键盘布局等。按照屏幕上的提示,进行相关设置。
十二:安装驱动和软件
安装完系统后,根据电脑硬件的需要安装相应的驱动程序。前往电脑制造商的官方网站或驱动管理工具,下载并安装适用于该电脑型号的最新驱动。同时,安装常用软件,如浏览器、办公套件等。
十三:恢复个人文件
在完成系统和驱动的安装后,将之前备份的个人文件复制回电脑中。确保文件的完整性并重新组织文件夹结构。
十四:安全设置和系统更新
为了保护个人隐私和系统安全,设置登录密码、开启防火墙和更新系统补丁。在操作系统中找到相应的设置选项,并按照提示进行设置。
十五:小白也能轻松掌握的Win10分盘重装教程
通过本文的Win10分盘重装教程,小白用户可以快速掌握重装系统和分盘的方法。记住备份重要文件、下载Win10系统镜像、制作安装U盘、设置BIOS启动顺序、安装系统、分区硬盘、创建新分区、调整分区大小、格式化分区、安装驱动和软件、恢复个人文件、安全设置和系统更新等步骤,可以轻松地进行系统重装和分盘操作,提高电脑的性能和使用效果。