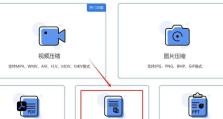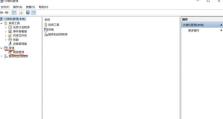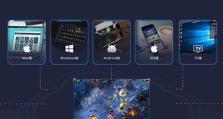电脑截屏的三种方法(轻松学会如何在电脑上进行截屏)
在日常使用电脑的过程中,我们经常需要将屏幕上的内容保存下来或与他人分享。这时,电脑截屏就成为了一种非常便捷的工具。本文将介绍三种不同的电脑截屏方法,帮助读者轻松学会如何在电脑上进行截屏。
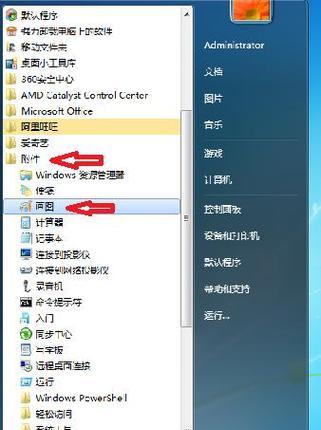
文章目录:
1.使用快捷键进行全屏截屏
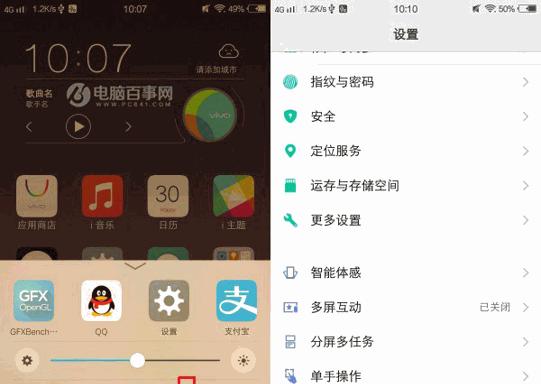
2.使用快捷键进行窗口截屏
3.使用快捷键进行区域截屏
4.通过Windows自带的截屏工具进行全屏截屏

5.通过Windows自带的截屏工具进行窗口截屏
6.通过Windows自带的截屏工具进行区域截屏
7.通过Mac自带的截屏工具进行全屏截屏
8.通过Mac自带的截屏工具进行窗口截屏
9.通过Mac自带的截屏工具进行区域截屏
10.使用第三方截图工具进行全屏截屏
11.使用第三方截图工具进行窗口截屏
12.使用第三方截图工具进行区域截屏
13.如何保存截屏图片
14.如何编辑截屏图片
15.如何与他人分享截屏图片
1.使用快捷键Ctrl+PrtSc来进行全屏截屏,保存到剪贴板中。
2.使用Alt+PrtSc可以截取当前活动窗口的内容,并保存到剪贴板中。
3.使用鼠标选择需要截取的区域,然后按下Ctrl+Shift+PrtSc快捷键,截取指定区域的屏幕内容。
4.在Windows系统中,可以使用自带的截图工具SnippingTool进行全屏截屏,只需打开该工具,点击“新建”按钮即可完成截图。
5.使用SnippingTool进行窗口截屏,打开该工具后,选择“窗口截图”选项,然后点击需要截图的窗口即可完成操作。
6.使用SnippingTool进行区域截屏,选择“矩形截图”选项,在屏幕上拖动鼠标来选择所需区域,然后释放鼠标即可完成截图。
7.在Mac系统中,可以使用自带的快捷键Cmd+Shift+3来进行全屏截屏,截图将保存在桌面上。
8.使用Cmd+Shift+4可以选择窗口截图,按下快捷键后,鼠标会变成十字形状,点击所需窗口即可完成截图。
9.使用Cmd+Shift+4+空格可以选择区域截图,点击空格键,鼠标会变为一个相机图标,然后选择需要截图的窗口即可完成操作。
10.除了系统自带的截图工具外,还可以使用第三方截图工具,如Snagit、Lightshot等,这些工具提供了更多的功能和定制选项。
11.使用第三方截图工具进行全屏截屏,只需打开工具并点击相应按钮,即可完成操作。
12.使用第三方截图工具进行窗口截屏,工具会自动识别活动窗口,并将截图保存到指定位置。
13.使用第三方截图工具进行区域截屏,选择所需区域后,工具会自动保存截图,并提供编辑选项。
14.截屏后,可以使用系统自带的画图工具或第三方图片编辑工具对截图进行编辑,如添加文字、绘制箭头等。
15.完成编辑后,可以将截图保存为常见的图片格式,如JPEG、PNG等,并通过电子邮件、社交媒体等方式与他人分享。
通过本文介绍的三种电脑截屏方法,读者可以轻松学会如何在电脑上进行截屏。无论是全屏截图、窗口截图还是区域截图,都可以便捷地实现。通过保存、编辑和分享截图,我们可以更好地记录和交流电脑屏幕上的内容。