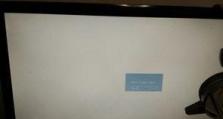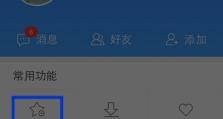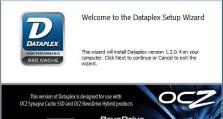用U盘安装Win10系统的详细教程(通过新主板,轻松安装Win10系统)
在使用电脑过程中,经常会遇到需要重新安装操作系统的情况。本文将为大家介绍如何使用U盘通过新主板来安装Win10系统的详细教程。无论是新购买的主板还是更换了旧主板的电脑,都可以按照以下步骤进行操作。
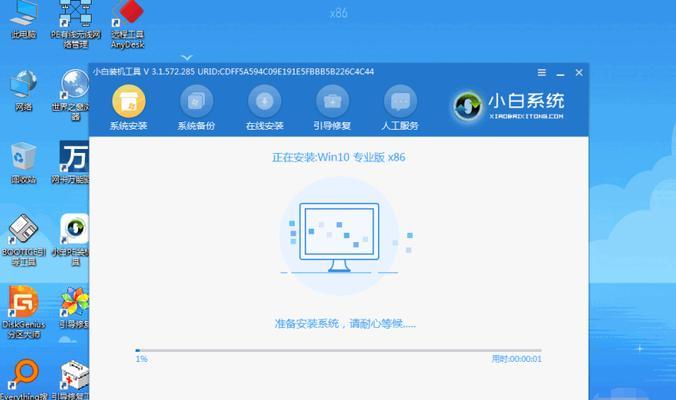
确定主板兼容性
在开始安装之前,首先要确保新主板与Win10系统的兼容性。可以通过查询主板的型号和规格,再参考Win10官方网站上的系统要求来判断是否兼容。
准备U盘和系统镜像
从官方渠道下载最新版的Win10系统镜像,并将U盘插入电脑。请注意,U盘容量应大于4GB,并确保其中没有重要数据。
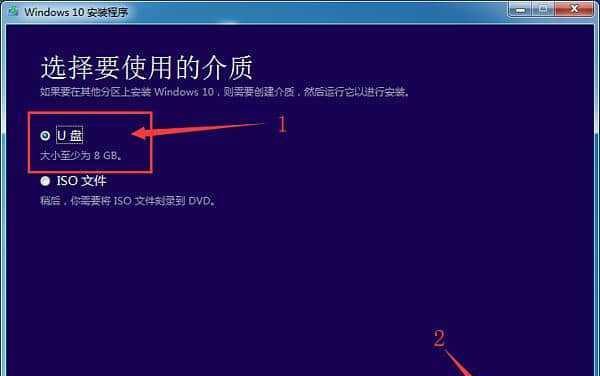
制作启动盘
使用专业的系统制作工具或者官方提供的WindowsUSB/DVD下载工具将U盘制作成启动盘。具体操作步骤可参考相关教程,确保制作过程正确无误。
设置BIOS
重启电脑,进入BIOS界面。根据不同的主板型号,找到“启动项”或者“Boot”选项,并将U盘作为首选启动设备。保存设置并退出BIOS。
插入U盘并安装系统
重新启动电脑,确保U盘插入电脑。系统会自动从U盘启动,进入Win10安装界面。按照提示选择语言、时区等设置,并点击“安装”按钮。

接受许可协议
阅读并接受Win10的许可协议,然后点击“下一步”继续安装。
选择安装类型
根据个人需求选择“自定义安装”或者“升级保留文件和应用程序”,然后点击“下一步”。
选择安装位置
选择系统安装的磁盘分区,并点击“下一步”继续安装。
系统安装
系统会开始进行文件的复制和安装过程,这个过程可能需要一些时间,请耐心等待。
配置设置
根据个人偏好,配置电脑的一些基本设置,例如网络连接、账户设置等,并点击“下一步”。
等待系统设置
系统将根据之前的设置进行一些必要的配置和安装程序,这个过程也需要一些时间,请耐心等待。
系统重启
系统配置完成后,电脑将自动重启。此时可以拔掉U盘,并按照系统提示进行后续设置。
登录系统
等待电脑重新启动,根据提示输入用户名和密码,完成登录。
更新驱动和安装软件
登录系统后,需要及时更新驱动和安装一些常用软件,以保证系统的正常运行。
通过以上步骤,我们成功使用U盘在新主板上安装了Win10系统。希望本文的详细教程对大家有所帮助,让你轻松完成系统安装。在安装过程中如有问题,请根据具体情况参考相关教程或咨询专业人士。祝您使用愉快!