关闭Word批注模式的方法(简单实用的操作指南)
在使用Word编辑文档时,我们经常会使用批注功能来进行审阅和修改。然而,在最终打印或分享文档时,批注可能不再需要显示。本文将介绍如何关闭Word批注模式,以便更好地管理和呈现你的文档内容。
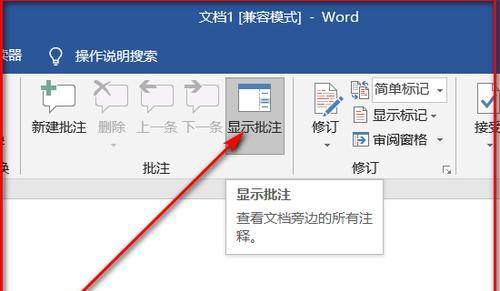
了解Word批注模式
批注模式是Word提供的一种功能,允许用户在文档中添加评论、建议或修改意见。这些批注通常以气泡形式显示在文档的侧边或底部。然而,在某些情况下,这些批注可能会干扰文档的可阅读性或打印效果。
为什么需要关闭批注模式
关闭批注模式可以使文档更加整洁和专业。当你需要与他人共享文档时,关闭批注可以避免他人看到你的修改和意见,从而确保文档内容更加清晰和准确。
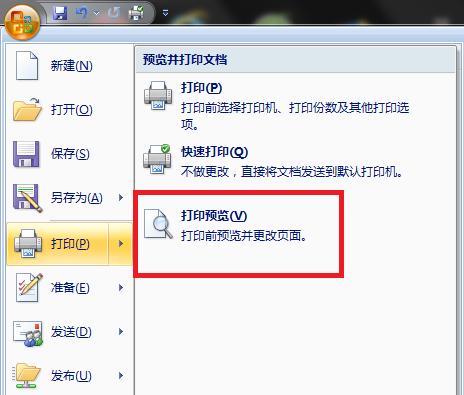
手动关闭批注模式
要手动关闭批注模式,可以点击Word顶部菜单栏的“审阅”选项卡,然后在“跟踪”组中找到“显示批注”按钮。点击此按钮后,批注将不再显示在文档中,但并未删除,仍然可以通过重新打开批注模式来查看和编辑。
关闭批注模式的快捷键
Word还提供了一些快捷键操作,帮助你更快速地关闭批注模式。按下快捷键“Ctrl+Shift+E”即可打开或关闭批注的显示。这个快捷键非常方便,可以在编辑和查看文档时随时切换批注显示状态。
自动关闭批注模式
如果你希望每次打开文档时都自动关闭批注模式,可以进行以下设置。点击Word顶部菜单栏的“文件”选项,选择“选项”,然后在弹出的选项对话框中选择“高级”选项卡。在“显示”部分找到“打印布局和批注”选项,并勾选“仅打印文档”。这样,每次打开文档时,批注模式将自动关闭。
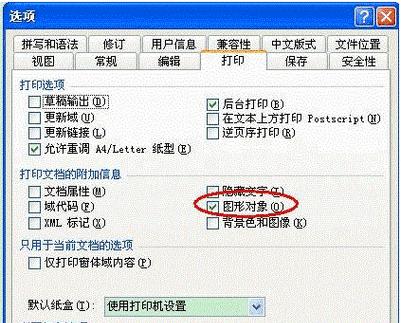
关闭批注的打印设置
如果你只希望在打印时关闭批注模式,而不影响查看或编辑文档时的显示,可以通过设置打印选项实现。点击Word顶部菜单栏的“文件”选项,选择“打印”菜单。在打印设置的选项中,找到“设置”按钮,然后在弹出的选项对话框中取消勾选“打印批注”。
关闭批注的PDF转换设置
如果你需要将Word文档转换为PDF格式,并希望在转换过程中关闭批注模式,可以通过调整PDF转换器的设置来实现。选择一个适用的PDF转换工具,并在转换设置中找到“包含批注”或类似选项,确保取消勾选此选项。转换后生成的PDF文件将不再包含原始文档中的批注。
关闭批注的共享设置
在共享文档时,如果你不希望其他人看到或修改你的批注,可以选择关闭批注模式。在共享设置中,可以选择“保护修订”,限制其他人对文档的编辑权限。这样,即使其他人打开文档,也无法看到或修改你的批注内容。
关闭批注模式的注意事项
在关闭批注模式之前,建议先保存文档副本以备份。关闭批注模式后,批注内容仍然存在于文档中,并可以通过重新打开批注模式来查看和编辑。
关闭Word批注模式的方法
关闭Word批注模式可以使文档更加整洁、专业,同时保护你的修改和意见不被他人看到。通过手动操作、快捷键、设置选项或转换工具等方法,你可以根据需求灵活地关闭批注模式,以满足不同的编辑和共享需求。
通过本文的介绍,我们了解到关闭Word批注模式的多种方法,包括手动关闭、快捷键操作、自动设置、打印选项和PDF转换设置等。无论是为了提升文档的可读性,还是为了保护个人修改和意见的隐私,关闭批注模式都是一个简单实用的操作指南。希望本文对你在使用Word编辑文档时有所帮助。













