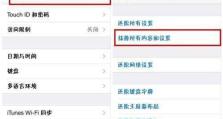电脑配置怎么看显卡,如何从硬件参数识别显卡性能与型号
你有没有想过,你的电脑里那个默默无闻的显卡,它到底有多强大呢?别看它平时不吭声,但关键时刻可是电脑性能的“顶梁柱”哦!今天,就让我带你一起揭开显卡配置的神秘面纱,让你对自家的电脑了如指掌!
一、Windows系统里的“小侦探”
想要探秘显卡配置,Windows系统里可是藏了不少“小侦探”呢!
1. 系统信息:按下Win键 R键,输入“msinfo32”,回车后,一个名为“系统信息”的窗口就会跳出来。在这里,你可以看到电脑的处理器、内存、系统类型等基本信息。不过,别急,显卡信息还在后面呢!
2. 设备管理器:同样按下Win键 R键,这次输入“devmgmt.msc”,回车后,打开设备管理器。在“显示适配器”下,你就能找到你的显卡了。右键点击显卡,选择“属性”,再切换到“详细信息”页,这里就有显卡的型号、驱动程序版本等信息啦!
二、Win11系统里的“新朋友”
Win11系统的小伙伴们,别担心,显卡配置的查询方法同样简单!
1. 设置:点击开始菜单,找到并点击“设置”图标。在系统菜单中,选择“关于”,然后你就能看到电脑的基本信息,包括处理器、内存、系统类型等。不过,显卡信息还是得靠其他方法。
2. 设备管理器:和Windows 10一样,按下Win键 X键,选择“设备管理器”,然后在“显示适配器”下找到你的显卡。右键点击显卡,选择“属性”,再切换到“详细信息”页,这里就有显卡的型号、驱动程序版本等信息啦!
三、DirectX诊断工具:显卡的“体检报告”
DirectX诊断工具可是显卡的“体检报告”,它能帮你详细了解显卡的各项性能指标。
1. 运行:按下Win键 R键,输入“dxdiag”,回车后,DirectX诊断工具就会打开。在“显示”选项卡下,你可以看到显卡的型号、显存大小、驱动程序版本等信息。
四、第三方软件:显卡的“私人侦探”
如果你想要更详细的显卡信息,不妨试试第三方软件,它们就像显卡的“私人侦探”,能帮你挖掘出更多秘密。
1. CPU-Z:这款软件不仅能查看CPU信息,还能查看显卡信息。安装后,打开软件,在“GPU”页下,你就能看到显卡的型号、核心数、频率等信息。
2. GPU-Z:这款软件专门用于查看显卡信息,安装后,打开软件,你就能看到显卡的型号、显存大小、驱动程序版本等信息。
五、:掌握显卡配置,让电脑更强大
通过以上方法,相信你已经能轻松查看显卡配置了。掌握显卡配置,不仅能让你更好地了解自己的电脑,还能在游戏、设计等应用中发挥出更好的性能。所以,赶快行动起来,让你的电脑变得更加强大吧!