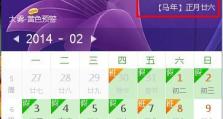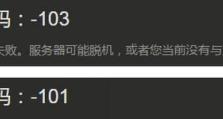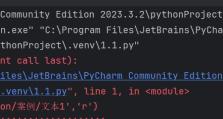详解ralink无线网连接教程(让你轻松连接ralink无线网)
ralink无线网连接教程是帮助用户快速配置和连接ralink无线网络的指南。对于那些不熟悉网络设置的用户来说,这个教程将提供详细的步骤和解释,让您在几分钟内完成网络连接。无论您是在家里、办公室还是公共场所,通过本教程,您将能够轻松地连接ralink无线网。
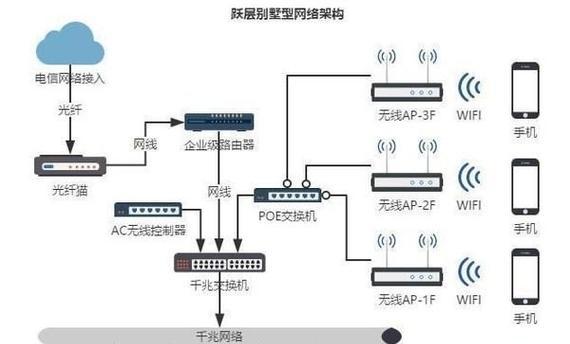
1.检查设备兼容性:了解哪些设备支持ralink无线网连接,包括电脑、手机和其他无线设备。
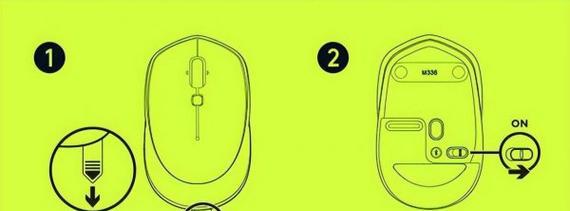
-确认您的设备是否支持ralink无线网连接。
-检查您的设备是否具备无线功能。
2.获取网络名称和密码:找到您要连接的ralink无线网络的名称和密码。

-在您要连接的位置搜索可用的无线网络。
-找到ralink无线网络并记录下名称和密码。
3.打开网络设置:打开您的设备的网络设置界面,准备开始连接ralink无线网。
-在您的设备上找到并打开“设置”或“网络设置”。
-进入无线网络选项。
4.扫描可用网络:使用设备的网络设置界面扫描并显示可用的无线网络列表。
-在网络设置界面中点击“扫描”或“搜索”按钮。
-设备将显示可用的无线网络列表。
5.选择ralink无线网:从可用的无线网络列表中选择您要连接的ralink无线网。
-在无线网络列表中找到并点击ralink无线网络。
-确认选择ralink无线网,并点击“连接”。
6.输入密码:在弹出的密码输入框中输入之前记录的ralink无线网密码。
-在弹出的密码输入框中输入之前记录的密码。
-点击“确定”或“连接”。
7.连接成功:等待设备完成连接ralink无线网的过程,并确认连接成功。
-设备将自动连接到ralink无线网。
-确认设备连接成功,可以开始享受网络服务。
8.遇到连接问题:解决可能出现的连接问题,如密码错误或信号弱。
-如果密码错误,确认输入的密码是否正确。
-如果信号弱,请尝试靠近无线路由器或增强信号。
9.配置网络设置:进一步配置您的网络设置,如更改网络名称或密码。
-在设备的网络设置界面中找到ralink无线网。
-点击“配置”或“设置”按钮,修改网络名称或密码。
10.安全设置:了解并设置网络安全选项,以保护您的无线网络免受未经授权的访问。
-在网络设置界面中找到安全选项。
-选择适当的安全级别,并设置密码或其他安全设置。
11.连接其他设备:将其他设备连接到ralink无线网,以便与家人或同事共享网络连接。
-在其他设备上重复前面的步骤来连接ralink无线网。
-确保其他设备知道ralink无线网的名称和密码。
12.公共场所连接:在公共场所如咖啡馆或图书馆连接ralink无线网的注意事项。
-确认公共场所提供免费或付费的ralink无线网。
-遵循场所提供的指示连接ralink无线网。
13.断开连接:在不需要连接ralink无线网时断开连接,以节省电池寿命和保护隐私。
-在设备的网络设置界面中找到当前连接的ralink无线网。
-点击“断开”或“忘记网络”。
14.常见问题解答:解决常见问题,如无法连接、信号不稳定等。
-重启设备和无线路由器,然后尝试重新连接。
-检查设备和路由器之间的距离和障碍物。
15.通过本教程,您学习了如何连接ralink无线网并解决常见连接问题,享受无线网络的便利。
-ralink无线网连接教程提供了简单而详细的步骤,帮助您轻松连接ralink无线网。
-遇到问题时,请参考常见问题解答进行排查和解决。