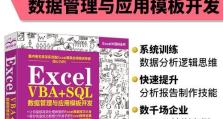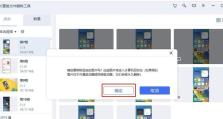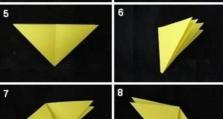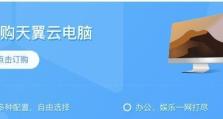电脑开不了机如何装,电脑开不了机?系统重装攻略全解析
电脑突然开不了机了,这可怎么办呢?别急,别慌,让我来给你支个招儿,让你轻松搞定电脑装系统大难题!
一、开不了机,先来个U盘启动盘
首先,你得准备一个8G以上的U盘,还有一台能正常上网的电脑。接下来,咱们来制作一个启动U盘。
1. 关闭所有杀毒软件,运行“系统之家装机大师”。
2. 进入工具后,在最上方选择“U盘启动”,进入U盘启动盘制作界面。
3. 保留默认格式和分区格式,无需手动更改,点击“开始制作”。
4. 工具会自动提示是否开始制作,注意:制作工具将会清理U盘中所有的数据且不可恢复,请提前存储U盘中重要数据文件。
5. 等待U盘制作完毕。
制作完成后,你会看到工具提示你当前电脑的开机U盘启动快捷键。别着急,咱们得先测试一下U盘启动盘是否制作成功。
1. 点击右下方的“模拟启动>BIOS启动”,查看当前U盘启动盘是否制作成功。
2. 稍等片刻,成功显示此界面则为成功。
二、U盘启动,进入PE系统
1. 查找自己电脑主板的U盘启动盘快捷键,一般是在开机时按F2、F10、DEL等键进入BIOS设置。
2. 将制作好的U盘插入电脑,重启电脑,按快捷键选择U盘为第一启动项。
3. 进入后,键盘键选择第二个【02】启动Windows10PEx64(网络版),然后回车。
恭喜你,现在你已经进入了PE系统,接下来就可以开始装系统了。
三、分区工具,轻松分区
1. 进入PE系统桌面后,打开“分区工具”。
2. 选择要分区的硬盘,点击上方“快速分区”。
3. 根据需要调整分区大小,点击“确定”。
四、装机软件,一键安装
1. 进入装机软件,下拉菜单,选择需安装的系统,点击“确定”。
2. 勾选要安装的应用软件,点击“下一步”。
3. 等待软件自动下载镜像系统、设备驱动等资料。
4. 下载完成后进行环境部署,提示完成后点击“立即重启”。
五、耐心等待,系统安装
1. 电脑自动重启后,进入启动管理器页面,选择第二项,点击回车。
2. 系统进入加载过程中,等待即可。
3. 加载完成后,进入系统桌面,安装完成。
六、注意事项
1. 在制作U盘启动盘时,请确保U盘中没有重要数据,以免丢失。
2. 在安装系统时,请确保网络连接正常,以便下载系统文件。
3. 如果在安装过程中遇到问题,可以查阅相关教程或寻求专业人士的帮助。
现在,你的电脑已经成功装上系统了,是不是觉得轻松多了?以后遇到电脑开不了机的问题,再也不用愁了!快来试试吧,保你轻松搞定!