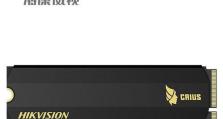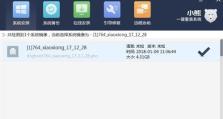Win10U盘重装系统教程(以U盘为工具,轻松重装Win10系统)
在使用电脑过程中,系统出现各种问题是不可避免的。为了解决这些问题,重装操作系统是一种常见的解决方法。本文将介绍使用U盘进行Win10系统重装的详细步骤,帮助读者快速、方便、高效地重装Win10系统。
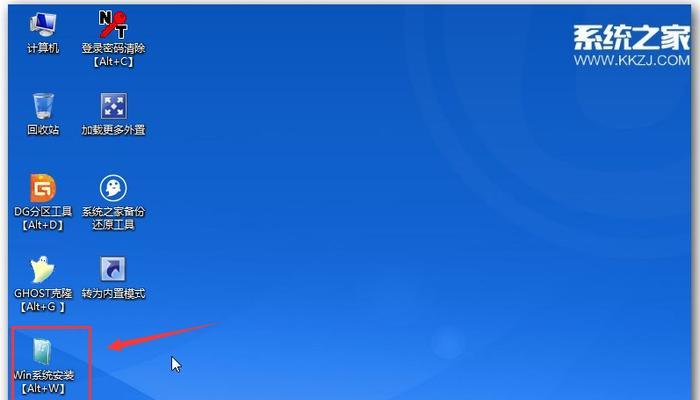
准备工作:获取安装文件与制作启动U盘
1.准备一台可正常运行的电脑,下载Win10系统安装文件。
2.获取一个容量不小于8GB的U盘,并将其格式化为FAT32格式。
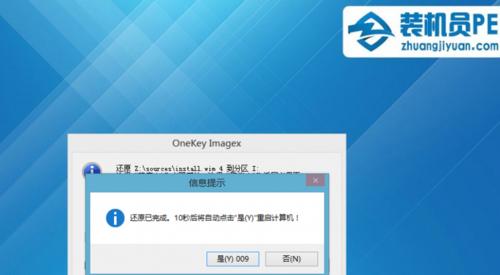
3.下载并安装Rufus等制作启动U盘的工具。
制作启动U盘
4.打开Rufus软件,并选择正确的U盘。
5.在“启动选项”中选择“磁盘或ISO映像”,并点击“选择”按钮,找到之前下载的Win10系统安装文件。

6.在“分区方案”中选择“MBR”。
7.在“文件系统”中选择“NTFS”。
8.在“格式化选项”中选择“快速格式化”。
9.点击“开始”按钮开始制作启动U盘,制作完成后关闭Rufus软件。
设置电脑启动顺序
10.将制作好的启动U盘插入待重装系统的电脑中。
11.开机时按下相应的按键(通常是F2、F10、F12等),进入BIOS设置界面。
12.在BIOS设置界面中找到“启动顺序”或“BootOrder”选项,将U盘设为第一启动项。
13.保存设置并重启电脑。
开始重装Win10系统
14.电脑重启后,会自动进入Win10系统安装界面。
15.在安装界面中选择合适的语言、时区和键盘布局等设置,并点击“下一步”按钮。
16.点击“安装”按钮开始安装Win10系统,稍等片刻,系统安装过程将自动进行。
17.在安装过程中,根据提示完成相应设置,如选择安装分区、创建用户账户等。
18.完成以上设置后,系统将继续安装并自动重启电脑。
系统安装完成与注意事项
19.安装完成后,系统会自动进入Win10桌面。
20.进入系统后,根据个人需求进行必要的驱动安装和系统更新。
21.注意备份重要文件,以免在系统重装过程中丢失数据。
22.打开杀毒软件并及时更新病毒库,确保系统的安全性。
通过上述步骤,我们可以使用U盘快速、方便地重装Win10系统。使用U盘重装系统省去了光盘安装的麻烦,同时操作简单、效率高。无论是系统崩溃还是想要更新到最新版本,U盘重装系统都是一个不错的选择。希望本文所述的教程对您有所帮助,祝您重装Win10系统顺利!