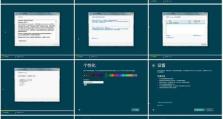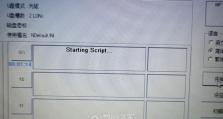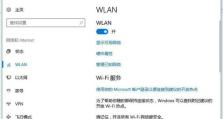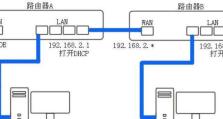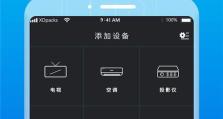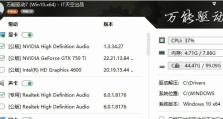雷鸟怎么用移动硬盘装系统,雷鸟教你轻松使用移动硬盘进行系统安装
电脑系统突然罢工了,是不是觉得生活都没了色彩?别急,今天就来教你怎么用移动硬盘给电脑装上系统,让你的电脑焕发新生!
一、准备阶段:工具和材料
首先,你得准备好以下这些小宝贝:

1. 移动硬盘:最好是全新的,容量至少8GB以上。
2. 电脑:当然,没有电脑怎么装系统呢?
3. 系统镜像文件:比如Windows 10的ISO文件。
4. 制作工具:比如老毛桃PE系统制作工具。
二、制作启动盘:让移动硬盘变身
1. 下载制作工具:去网上搜搜“老毛桃PE系统制作工具”,下载下来。
2. 插入移动硬盘:把你的移动硬盘插到电脑上。
3. 打开制作工具:双击打开下载的软件。
4. 选择ISO文件:找到你的系统镜像文件,点击“打开”。
5. 选择写入方式:在软件里选择“USB-HDD”模式。
6. 开始制作:点击“写入硬盘镜像”,然后耐心等待。

三、设置BIOS:让电脑认识移动硬盘
1. 重启电脑:制作完成后,拔掉移动硬盘,重启电脑。
2. 进入BIOS:在电脑启动时,按下F2、F10或DEL键进入BIOS设置。
3. 设置启动项:找到“Boot”或“Boot Options”选项,将USB-HDD设置为第一启动项。
4. 保存退出:设置完成后,按F10保存并退出BIOS。
四、启动PE系统:开始安装系统
1. 重启电脑:保存退出BIOS后,电脑会自动重启。
2. 选择移动硬盘:在启动菜单中选择移动硬盘启动。
3. 进入PE系统:进入PE系统后,你会看到一个桌面,就像Windows一样。
五、安装系统:让电脑焕发新生
1. 打开装机工具:在PE系统中,找到装机工具,比如“老毛桃装机大师”。
2. 选择系统镜像:在装机工具中,选择你的系统镜像文件。
3. 选择安装位置:选择你要安装系统的分区,通常是C盘。
4. 开始安装:点击“安装”按钮,然后耐心等待。
六、完成安装:重启电脑
1. 安装完成:装机工具会自动安装系统,安装完成后,它会提示你重启电脑。
2. 重启电脑:拔掉移动硬盘,重启电脑。
3. 进入系统:电脑启动后,你会看到熟悉的Windows界面,恭喜你,系统安装成功了!
七、注意事项
1. 备份重要数据:在安装系统之前,一定要备份你的重要数据,以防万一。
2. 选择合适的系统:根据你的需求选择合适的系统,比如Windows 10、Windows 7等。
3. 耐心等待:安装系统需要一段时间,请耐心等待。
通过以上步骤,你就可以用移动硬盘给电脑装上系统了。快来试试吧,让你的电脑焕发新生!