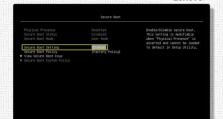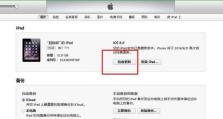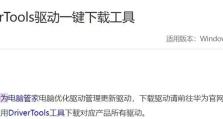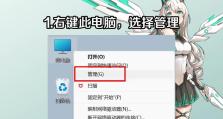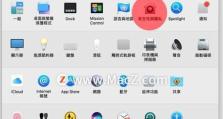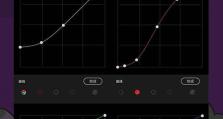戴尔灵越15重装系统教程(详细教你如何为戴尔灵越15重装系统,让电脑焕然一新)
在使用电脑的过程中,我们常常会遇到各种问题,比如系统运行缓慢、病毒感染等,这时候,重装系统成为了我们解决问题的有效方式之一。本文将详细介绍如何为戴尔灵越15重装系统,帮助您轻松搞定各种电脑问题。
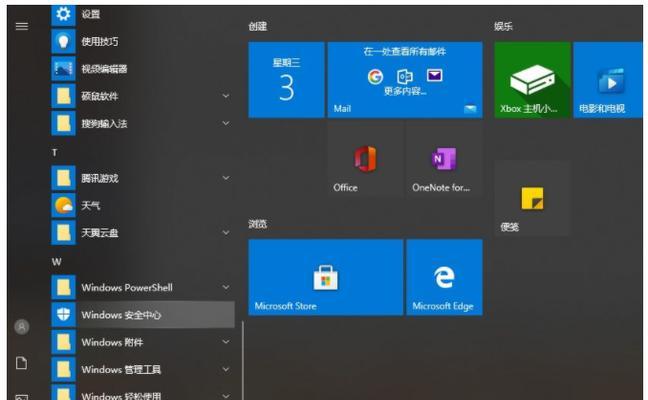
一:备份重要文件和数据
内容1:在开始重装系统之前,我们首先要做的是备份重要文件和数据,防止数据丢失。将需要保存的文件复制到外部存储设备或者云盘中,确保重装系统后可以方便地恢复数据。
二:准备系统安装介质
内容2:为了进行系统重装,我们需要准备一个系统安装介质,比如Windows10安装光盘或者启动U盘。可以从戴尔官网下载原版系统ISO镜像,并使用工具制作成启动盘。
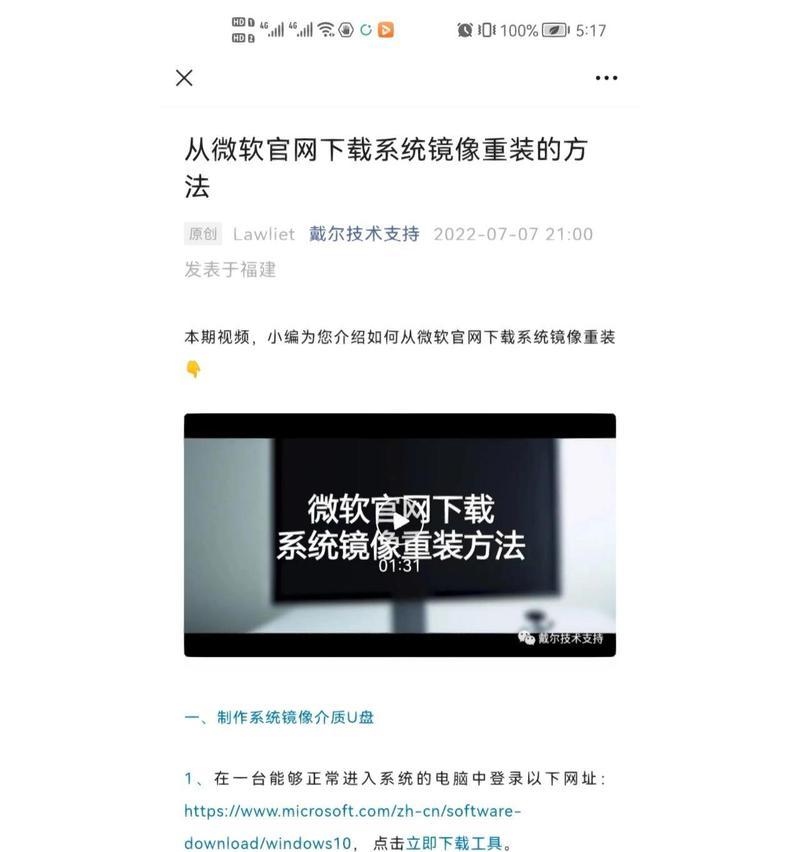
三:进入BIOS设置
内容3:在重装系统之前,我们需要进入电脑的BIOS设置,并将启动顺序设置为从光盘或者U盘启动。在戴尔灵越15上,按下电源键后,连续按F2键进入BIOS设置。
四:选择启动设备
内容4:在BIOS设置中,找到“Boot”选项,并选择正确的启动设备,将光盘或者U盘排在第一位。保存设置并重启电脑,系统将会从所选择的设备进行启动。
五:开始系统安装
内容5:当电脑重新启动后,系统安装界面会自动弹出。按照提示,选择正确的语言、时区等信息,并点击“下一步”。点击“安装”按钮开始系统的安装过程。
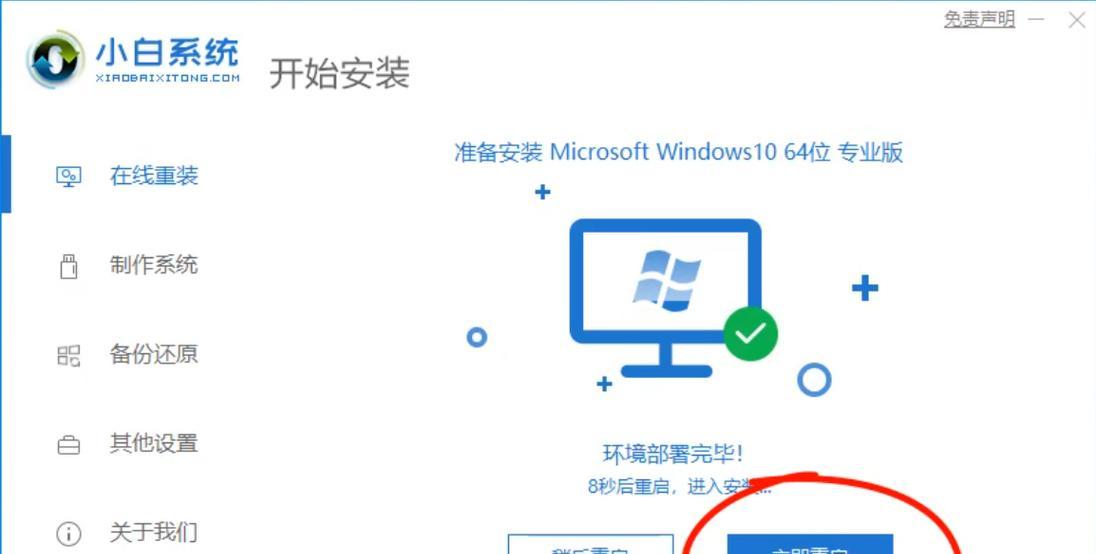
六:选择系统版本
内容6:在系统安装过程中,会要求选择系统版本。根据个人需求和实际情况,选择适合自己的版本,并点击“下一步”进行下一步的安装。
七:接受许可协议
内容7:在安装过程中,会要求用户接受许可协议。仔细阅读协议内容,并勾选“我接受许可协议”选项,然后点击“下一步”继续安装。
八:选择安装类型
内容8:在选择安装类型时,我们可以选择“自定义”或者“快速”安装。如果想要自定义分区和设置,选择“自定义”。如果希望简单快速地进行安装,选择“快速”。
九:分区和格式化
内容9:在进行自定义安装时,我们可以对硬盘进行分区和格式化。选择合适的分区方式,并将系统安装到目标分区上。如果需要清空硬盘数据,可以选择格式化选项。
十:等待系统安装完成
内容10:安装过程可能需要一段时间,请耐心等待系统安装完成。期间不要关闭电源或者进行其他操作,以免导致安装失败。
十一:完成系统设置
内容11:当系统安装完成后,会要求进行一些基本设置,包括用户名、密码等。根据个人需求进行设置,并点击“下一步”。
十二:更新驱动程序
内容12:在系统安装完成后,我们需要及时更新驱动程序,以确保电脑的正常运行。可以从戴尔官网下载最新的驱动程序并进行安装。
十三:安装常用软件
内容13:重装系统后,我们还需要安装一些常用软件,比如浏览器、办公软件等。根据个人需求,选择适合自己的软件并进行安装。
十四:恢复备份的文件和数据
内容14:在重装系统后,我们可以将之前备份的文件和数据恢复到电脑中。将之前备份的文件复制到正确的位置,并确保数据完整。
十五:
内容15:通过本文的介绍,我们了解了如何为戴尔灵越15重装系统。只要按照步骤进行操作,就能够轻松搞定各种电脑问题,让电脑焕然一新。希望本文对您有所帮助!