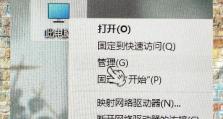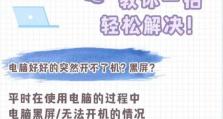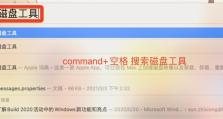mac版本移动硬盘怎么格式化,轻松操作,兼容无忧
亲爱的Mac用户们,你是否有过这样的烦恼:手里拿着一块移动硬盘,却不知道怎么在Mac上给它来个彻底的“大变身”?别急,今天就来手把手教你如何在Mac上格式化移动硬盘,让你的硬盘焕然一新,重新出发!
一、备份,备份,还是备份!
在开始格式化之前,最重要的一步就是备份!想象你辛辛苦苦存了好多宝贝照片、电影和重要文件,结果一格式化全没了,那得多心疼啊!所以,赶紧把硬盘里的东西拷到电脑、U盘或者其他存储设备上,确保万无一失。
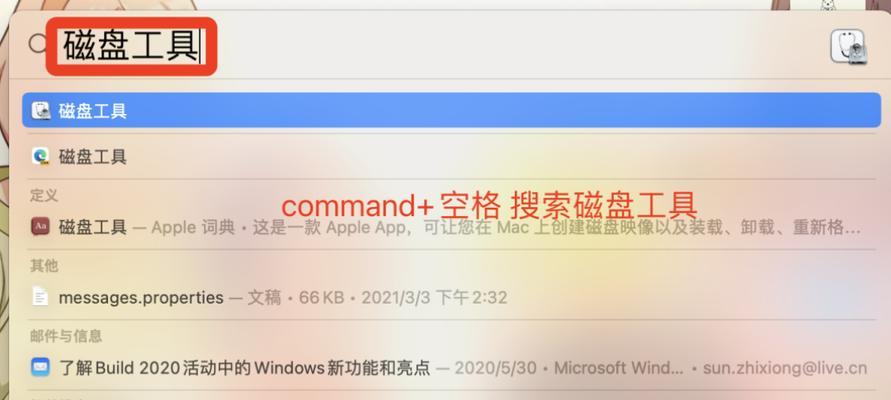
二、打开“磁盘工具”,你的硬盘格式化助手
Mac自带的“磁盘工具”就是你的得力助手。怎么找到它呢?很简单,点击屏幕左上角的苹果菜单,选择“应用程序”,然后找到“实用工具”,最后点击“磁盘工具”即可。
三、选择你的移动硬盘,准备大变身
打开“磁盘工具”后,你会在左侧看到连接到Mac的所有存储设备。找到你的移动硬盘,点击它,然后就可以看到硬盘的详细信息了。
四、抹掉,让硬盘重获新生
选中你的移动硬盘后,点击右上角的“抹掉”按钮。这时候,你会看到一个对话框,让你输入新的卷标(也就是硬盘的名称),还可以选择文件系统格式。Mac支持多种格式,比如Mac OS扩展(日志式)、APFS、ExFAT和FAT32等。根据你的需求来选择吧!
五、格式化,见证奇迹的时刻
点击“抹掉”按钮后,磁盘工具就会开始格式化你的移动硬盘了。这个过程可能需要一些时间,具体时间取决于硬盘的大小和所选的文件系统格式。在这期间,请确保不要断开移动硬盘的连接或关闭Mac电脑。
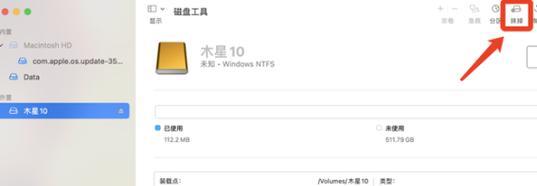
六、完成,你的硬盘焕然一新
当格式化完成后,磁盘工具会显示一条消息,告诉你格式化已成功完成。这时候,你可以关闭磁盘工具,重新连接移动硬盘,看看它是否已经焕然一新了。
七、小贴士:格式化后的注意事项
1. 格式化后的硬盘可能会出现一些小问题,比如读写速度变慢。这时候,你可以尝试重新格式化,或者使用一些磁盘清理工具来优化硬盘性能。
2. 如果你经常需要在Mac和Windows之间传输文件,建议选择ExFAT或FAT32格式,这两种格式在Mac和Windows之间都能很好地兼容。
3. 如果你只是想清理硬盘上的垃圾文件,可以选择“快速格式化”选项,这样可以节省一些时间。
4. 在格式化之前,一定要备份重要数据,以免造成不必要的损失。
格式化移动硬盘其实并不复杂,只要按照以上步骤操作,你就能轻松完成。希望这篇文章能帮到你,让你的移动硬盘焕发新生!