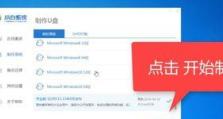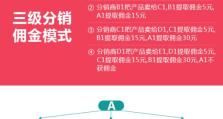windows11主频怎么查看,Windows 11 主频查看与系统概述
你有没有好奇过自己的Windows 11电脑主频是多少呢?别急,今天就来手把手教你如何查看Windows 11的主频,让你的电脑信息一目了然!
一、通过任务管理器查看主频
首先,让我们来了解一下任务管理器这个强大的工具。它不仅能帮你查看电脑的运行情况,还能告诉你CPU的主频。
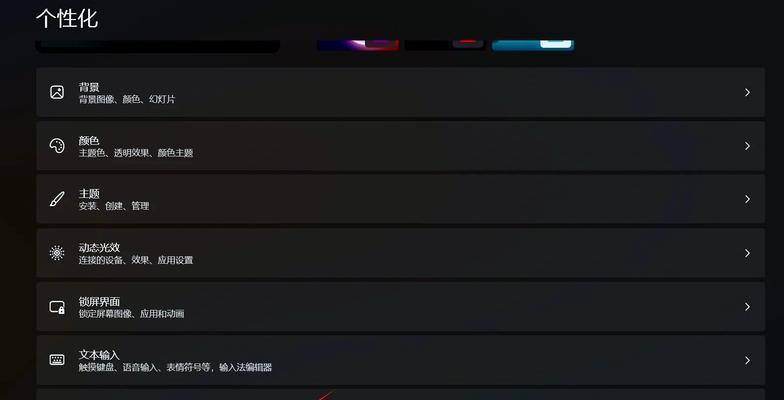
1. 按下键盘上的“Ctrl Shift Esc”键,或者右键点击任务栏空白处,选择“任务管理器”。
2. 在弹出的任务管理器窗口中,点击左侧的“性能”选项卡。
3. 在右侧的界面中,你会看到CPU的详细信息。滚动到最下方,就能找到“主频”这一项。
二、通过系统信息查看主频
除了任务管理器,系统信息也是查看主频的一个好方法。
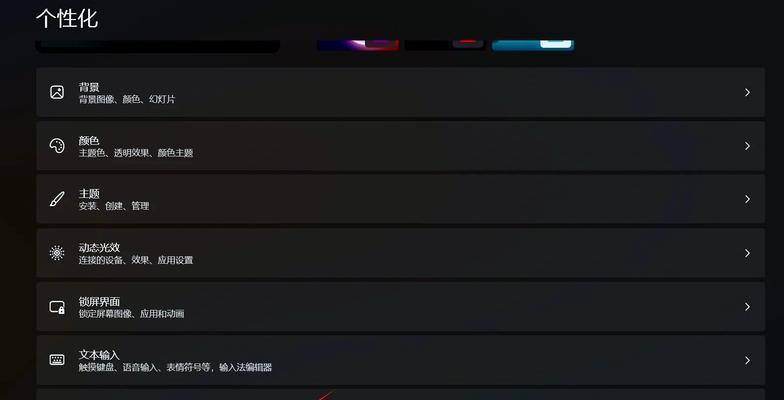
1. 按下“Win R”键,输入“msinfo32”并按下回车键。
2. 在弹出的系统信息窗口中,找到“系统摘要”部分。
3. 在这里,你可以看到“处理器”信息,其中就包括了主频。
三、通过CPU-Z查看主频
CPU-Z是一款非常受欢迎的硬件检测软件,它可以帮助你详细了解电脑的硬件信息。
1. 下载并安装CPU-Z软件。
2. 运行CPU-Z,在主界面中,你可以看到“核心”和“频率”等信息。
3. 在“核心”部分,你可以看到每个核心的主频。
四、通过Windows设置查看主频
Windows 11的设置界面也提供了查看主频的途径。
1. 点击“开始”菜单,选择“设置”。
2. 在设置界面中,找到“系统”选项。
3. 点击“关于”,在右侧的界面中,你可以看到“处理器”信息,其中包括主频。
五、注意事项
1. 主频并不是越高越好,过高的主频可能会导致电脑过热,影响稳定性。
2. 主频受限于CPU的型号和散热系统,无法随意更改。
3. 在查看主频时,注意区分“基准频率”和“最大频率”,后者才是CPU在运行时的实际频率。
通过以上方法,相信你已经学会了如何查看Windows 11的主频。现在,你就可以轻松了解自己电脑的硬件信息,为电脑的优化和升级提供依据。快去试试吧!