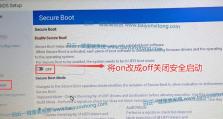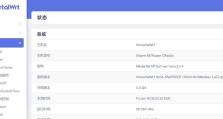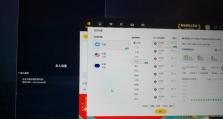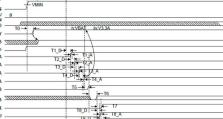固态硬盘安装系统教程(以新安装固态硬盘的方式为您详细介绍如何安装操作系统)
随着科技的发展,固态硬盘越来越普及,其性能优势使其成为操作系统安装的首选。本文将为您提供一份详细的固态硬盘安装系统教程,让您轻松掌握安装步骤,享受快速的系统启动和响应。

1.检查固态硬盘兼容性
在选择固态硬盘前,要确保其与您的计算机兼容。了解您计算机的接口类型(如SATA或M.2)和最大支持容量,以便选择适合的固态硬盘。

2.备份重要数据
在安装新系统之前,务必备份您计算机中的重要数据。由于安装系统会格式化固态硬盘,导致数据丢失,备份是保护个人文件和资料的关键步骤。
3.准备安装介质

您需要一个可启动的安装介质,可以是USB闪存驱动器或光盘。确保操作系统镜像文件已经正确下载,并将其写入安装介质。
4.进入BIOS设置
将安装介质插入计算机,重启计算机并按下相应的按键(通常是Del、F2或F12)进入BIOS设置。在BIOS设置中,将固态硬盘设为第一启动选项。
5.安装操作系统
重启计算机后,您将进入操作系统的安装界面。根据提示选择安装语言、时间和区域等设置,然后点击“下一步”继续。
6.选择固态硬盘
在安装类型界面,选择固态硬盘作为操作系统的安装位置。如果固态硬盘没有显示,可能需要加载硬盘控制器驱动程序。
7.格式化固态硬盘
在安装目标界面,可以选择对固态硬盘进行格式化。建议选择“新建”以进行全新的分区和格式化操作。
8.设置系统分区
将固态硬盘分为系统分区和数据分区,一般情况下,系统分区大小应为60GB到100GB之间,以保证系统正常运行。
9.安装操作系统
点击“下一步”后,系统将开始在固态硬盘上安装操作系统。等待安装过程完成,期间计算机可能会自动重启。
10.安装驱动程序
系统安装完成后,需安装相应的驱动程序,以确保硬件设备正常工作。从计算机制造商的网站下载最新的驱动程序,然后按照提示进行安装。
11.更新系统和驱动程序
安装驱动程序后,建议更新操作系统和驱动程序至最新版本,以获得最佳的性能和安全性。
12.安装常用软件
根据个人需求,在系统安装完成后,安装一些常用软件,如浏览器、办公软件、杀毒软件等,使计算机满足个人需求。
13.恢复备份数据
根据之前备份的数据,将个人文件和资料复制回固态硬盘中合适的位置,恢复到之前的工作状态。
14.进行系统优化
固态硬盘可以通过一些优化措施提高性能和寿命,如开启TRIM、禁用系统休眠、关闭磁盘碎片整理等。
15.完成安装
经过以上步骤,您已成功安装了操作系统到固态硬盘上。现在您可以享受更快速的启动时间和系统响应速度。
通过本教程,您已经掌握了以新安装固态硬盘的方式安装操作系统的详细步骤。请确保备份重要数据并按照指引正确操作,以获得更快速和高效的计算机使用体验。