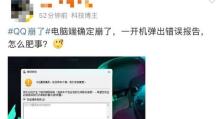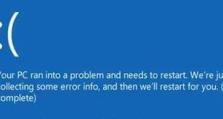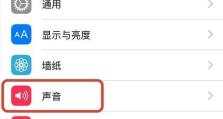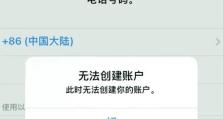联想磁盘柜硬盘支架怎么安装,联想磁盘柜硬盘支架安装步骤详解
你家的联想台式机是不是还在用那个老式的机械硬盘呢?别急,今天就来教你怎么给它来个华丽丽的变身——加装固态硬盘!是的,你没听错,就是那种读写速度飞快的固态硬盘,让你的电脑瞬间提速,体验前所未有的流畅感。接下来,就让我带你一步步走进这个神奇的安装过程吧!
准备工具,武装到牙齿
在开始之前,你得准备好以下这些小帮手:

1. 一根SATA转USB转接线
2. 一根SATA数据线
3. 一个硬盘支架及螺丝4枚
4. 一个十字螺丝刀

这些工具在电脑配件店或者网上都能轻松找到,价格也不贵,准备好它们,我们就出发啦!
第一步:硬盘支架,稳如老狗
1. 打开你的联想台式机机箱盖,露出那神秘的内部世界。
2. 把你的固态硬盘(SSD)小心翼翼地放在硬盘支架上,用螺丝固定好。记得,稳如老狗,别让它晃悠哦。
3. 把固定好的硬盘支架放回机箱,找个合适的位置,让它安家落户。
第二步:SATA线,牵线搭桥
1. 把SATA数据线的一端插入SSD的SATA接口,另一端插入主板上的空闲SATA接口。别担心,SATA接口都是通用的,随便插都行。
2. 把电源线也连接好,确保SSD有足够的电力供应。
第三步:进入系统,见证奇迹
1. 关闭机箱,开机!
2. 进入系统后,右键点击“计算机”,选择“管理”。
3. 在弹出的窗口中,点击“磁盘管理”,你就能看到新加装的SSD了。
第四步:分区4K对齐,速度更快
1. 右键点击你的SSD,选择“新添加卷”。
2. 按照系统提示,完成格式化过程。注意啦,这里有个小技巧,选择“分配单元大小”为4096字节,这样你的SSD就能实现4K对齐,读写速度更上一层楼。
第五步:安装系统,享受速度
1. 如果你打算安装全新的操作系统,那么就按照系统提示进行安装。
2. 如果你想要将原来的系统迁移到SSD上,那么就使用分区助手这个神器吧。
1. 打开分区助手,选择“迁移OS到SSD/HDD”。
2. 按照提示操作,选择源盘(原来的机械硬盘)和目标盘(新加装的SSD)。
3. 完成迁移后,重启电脑,进入BIOS设置。
第六步:进入BIOS,优化性能
1. 按下开机键的同时,按下F2键进入BIOS设置。
2. 在BIOS设置中,找到“SATA”选项,将其设置为“AHCI”模式。
3. 保存设置,退出BIOS。
好了,现在你的联想台式机已经成功加装了固态硬盘,享受飞一般的速度吧!记得,定期清理磁盘碎片,保持系统流畅哦!