Win7清理缓存的详细步骤(优化电脑性能,提升系统运行速度)
随着时间的推移,我们的电脑系统可能会出现越来越慢的情况。其中一个原因是系统缓存堆积过多,导致系统运行速度下降。本文将详细介绍在Windows7操作系统上如何清理缓存,以优化电脑性能,提升系统运行速度。
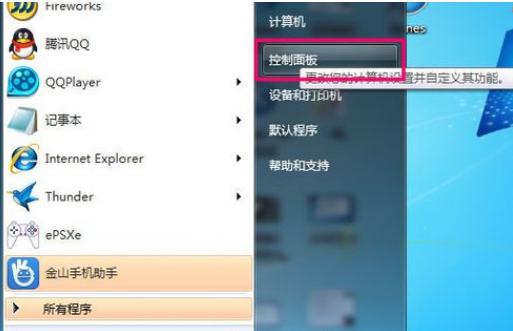
1.清理浏览器缓存
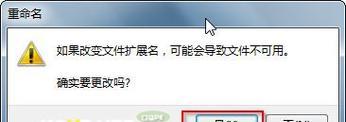
在浏览器中输入“Internet选项”,打开“常规”标签页,在“浏览历史”部分点击“删除”按钮,选择要清除的内容,如临时互联网文件、Cookie和历史记录等。
2.清理系统临时文件
打开计算机资源管理器,右击系统盘(通常为C盘),选择“属性”,在“常规”标签页下点击“磁盘清理”按钮,在弹出的窗口中勾选要清理的内容,如临时文件和回收站等。
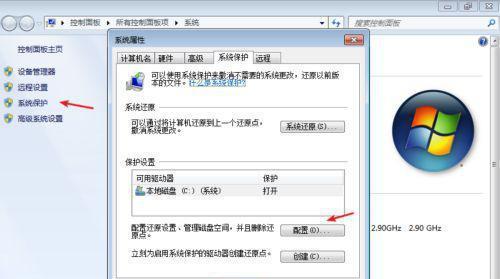
3.清理应用程序缓存
进入控制面板,点击“程序”选项,选择“卸载程序”,右击目标应用程序并选择“更改/卸载”,在卸载程序的窗口中选择“修复”或“更改”选项,根据提示清理应用程序缓存。
4.清理系统日志文件
在开始菜单中搜索并打开“事件查看器”,在左侧导航栏找到“Windows日志”,点击右键选择“清除日志”或选择特定的日志类型进行清理。
5.清理字体缓存
进入控制面板,点击“外观和个性化”,选择“字体”,点击左侧导航栏中的“字体设置”,在弹出的窗口中点击“确定”,清理字体缓存。
6.清理系统备份文件
在计算机资源管理器中,右击系统盘(通常为C盘),选择“属性”,点击“磁盘清理”按钮,在弹出的窗口中选择“清理系统文件”,勾选要删除的备份文件并点击“确定”。
7.清理桌面图标缓存
打开计算机资源管理器,依次点击“工具”->“文件夹选项”,在“查看”标签页下找到“桌面图标”,点击“恢复默认”按钮,清理桌面图标缓存。
8.清理DNS缓存
打开命令提示符窗口,输入“ipconfig/flushdns”命令并按下回车键,清理DNS缓存。
9.清理Windows更新临时文件
打开计算机资源管理器,进入Windows安装目录(通常为C:\Windows),找到并删除“SoftwareDistribution”文件夹,清理Windows更新临时文件。
10.清理应用程序日志
在控制面板中找到“管理工具”,打开“事件查看器”,展开“应用程序和服务日志”树形目录,右键点击目标应用程序的日志,选择“清除日志”。
11.清理系统回收站
在桌面上找到回收站图标,右击选择“清空回收站”,清理系统回收站内的文件。
12.清理系统错误报告
在控制面板中找到“问题报告和解决”,点击“问题报告”选项,选择“查看问题报告历史记录”,点击“删除”按钮,清理系统错误报告。
13.清理桌面壁纸缓存
打开计算机资源管理器,依次点击“工具”->“文件夹选项”,在“查看”标签页下找到“桌面壁纸”,点击“恢复默认”按钮,清理桌面壁纸缓存。
14.清理临时目录
在运行对话框中输入"%temp%",按下回车键,进入临时目录,选中所有文件和文件夹并删除,清理临时目录。
15.清理快速访问缓存
在运行对话框中输入“%appdata%\Microsoft\Windows\Recent\AutomaticDestinations”,按下回车键,删除所有快速访问缓存文件,清理快速访问缓存。
通过对Win7系统进行缓存清理,包括浏览器缓存、系统临时文件、应用程序缓存等的清理,可以有效提升电脑性能,提升系统运行速度。定期进行缓存清理可以保持系统的良好运行状态,并提高用户的使用体验。













