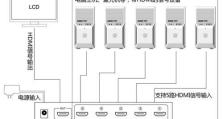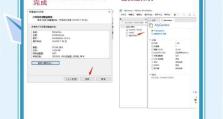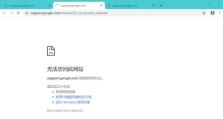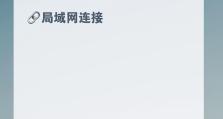苹果笔记本如何旋转屏幕?(探索苹果笔记本旋转屏幕的方法与技巧)
苹果笔记本一直以来都受到用户的喜爱,其出色的性能和用户友好的界面设计使得苹果笔记本成为许多人的首选。其中,旋转屏幕是苹果笔记本独有的功能之一,它能够帮助用户适应不同的使用场景,提供更好的使用体验。本文将介绍苹果笔记本旋转屏幕的方法与技巧,帮助读者更好地利用这一功能。

文章目录:
1.了解旋转屏幕功能

2.使用快捷键旋转屏幕
3.通过系统设置旋转屏幕
4.使用触控板手势旋转屏幕

5.通过显示器设置旋转屏幕
6.使用第三方应用旋转屏幕
7.注意事项:保护屏幕和图像质量
8.调整旋转屏幕的方向
9.将屏幕恢复到原始方向
10.掌握多个屏幕的旋转方法
11.设置快捷键以便于屏幕旋转
12.调整旋转屏幕的亮度和对比度
13.在特定应用程序中旋转屏幕
14.处理旋转屏幕问题与解决方案
15.探索更多苹果笔记本屏幕旋转的可能性
1.了解旋转屏幕功能
苹果笔记本的旋转屏幕功能能够使屏幕在不同的方向上自动或手动进行旋转,以适应用户的需求和使用场景。
2.使用快捷键旋转屏幕
苹果笔记本提供了一些快捷键,使用户能够快速地旋转屏幕,如Command+Option+方向键。
3.通过系统设置旋转屏幕
用户可以通过系统设置来进行屏幕的旋转,只需打开“显示”选项卡,选择“显示器”,然后点击“旋转”按钮即可。
4.使用触控板手势旋转屏幕
用户可以通过触控板手势来实现屏幕的旋转,例如用两个手指向右或向左滑动来实现屏幕的旋转。
5.通过显示器设置旋转屏幕
苹果笔记本还支持外接显示器,用户可以通过显示器的设置来旋转屏幕,通常是在显示器的菜单中找到相关设置选项。
6.使用第三方应用旋转屏幕
除了系统自带的功能,用户还可以通过一些第三方应用来实现屏幕的旋转,这些应用提供了更多个性化的设置和功能。
7.注意事项:保护屏幕和图像质量
在进行屏幕旋转时,用户需要注意保护屏幕和图像质量,避免过度使用旋转功能对屏幕造成损害,并注意分辨率的变化可能会影响图像的清晰度。
8.调整旋转屏幕的方向
用户可以根据自己的需求和使用场景,调整屏幕的旋转方向,比如将竖屏切换为横屏或将横屏切换为竖屏。
9.将屏幕恢复到原始方向
如果用户在旋转屏幕过程中出现了错误的操作或想要恢复到原始方向,可以通过相同的方法或快捷键将屏幕旋转回原来的方向。
10.掌握多个屏幕的旋转方法
如果用户连接了多个显示器,苹果笔记本也支持同时对多个屏幕进行旋转,用户可以根据需要设置每个屏幕的旋转方向。
11.设置快捷键以便于屏幕旋转
为了更方便地进行屏幕旋转,用户可以自定义快捷键,以便通过按下键盘上的特定键来实现屏幕的旋转。
12.调整旋转屏幕的亮度和对比度
用户还可以根据个人喜好和使用环境,调整旋转屏幕的亮度和对比度,以获得更好的视觉效果和舒适的使用体验。
13.在特定应用程序中旋转屏幕
有些应用程序可能需要特定的屏幕方向才能正常工作,用户可以在这些应用程序中设置特定的屏幕方向,以便更好地满足应用需求。
14.处理旋转屏幕问题与解决方案
在使用过程中,可能会遇到一些旋转屏幕的问题,比如屏幕不会自动旋转或无法调整方向,用户可以通过一些解决方案来解决这些问题。
15.探索更多苹果笔记本屏幕旋转的可能性
除了上述介绍的方法与技巧之外,用户还可以进一步探索和尝试苹果笔记本屏幕旋转的其他可能性,以满足自己的个性化需求。
苹果笔记本旋转屏幕功能为用户提供了更好的使用体验和适应不同场景的能力。通过系统设置、快捷键、触控板手势、显示器设置以及第三方应用等多种方法,用户可以轻松地旋转屏幕。然而,在使用过程中需要注意保护屏幕和图像质量,并注意解决可能出现的问题。通过探索更多旋转屏幕的可能性,用户可以更好地利用苹果笔记本的功能,提升自己的使用体验。