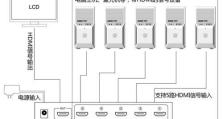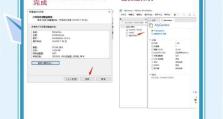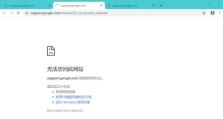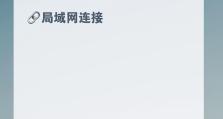win7移动硬盘怎么分区合并分区工具,Win7系统下移动硬盘分区合并与优化指南
你有没有遇到过这样的情况:移动硬盘里分了好几个区,看着乱糟糟的,心里也跟着乱糟糟的。别急,今天就来教你一招,轻松把Win7系统下的移动硬盘分区合并,让你的硬盘空间瞬间变大,整理起来也方便多了!
一、选择合适的分区工具
首先,你得有个好帮手——分区工具。市面上有很多分区工具,比如DiskGenius、EaseUS Partition Master、MiniTools Partition Wizard等等。这里我推荐DiskGenius,因为它操作简单,功能强大,而且免费使用。
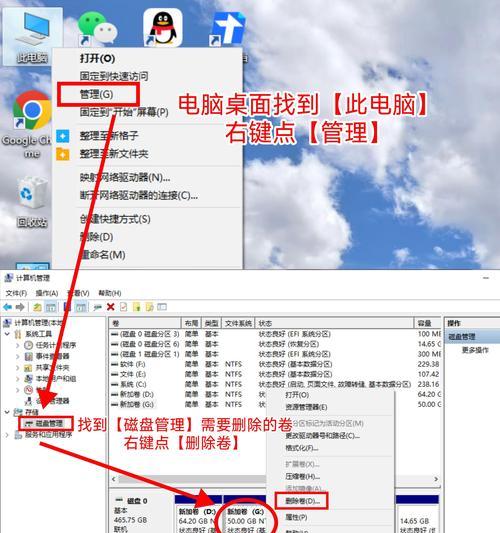
二、连接移动硬盘,打开分区工具
1. 把你的移动硬盘连接到电脑上。
2. 打开DiskGenius分区工具。
三、查看分区情况
在DiskGenius的界面左边,你会看到所有连接的存储设备。找到你的移动硬盘,点击就能看到它的分区情况了。
四、删除分区
1. 找到你想合并的第一个分区,右键点击,选择“删除当前分区”。
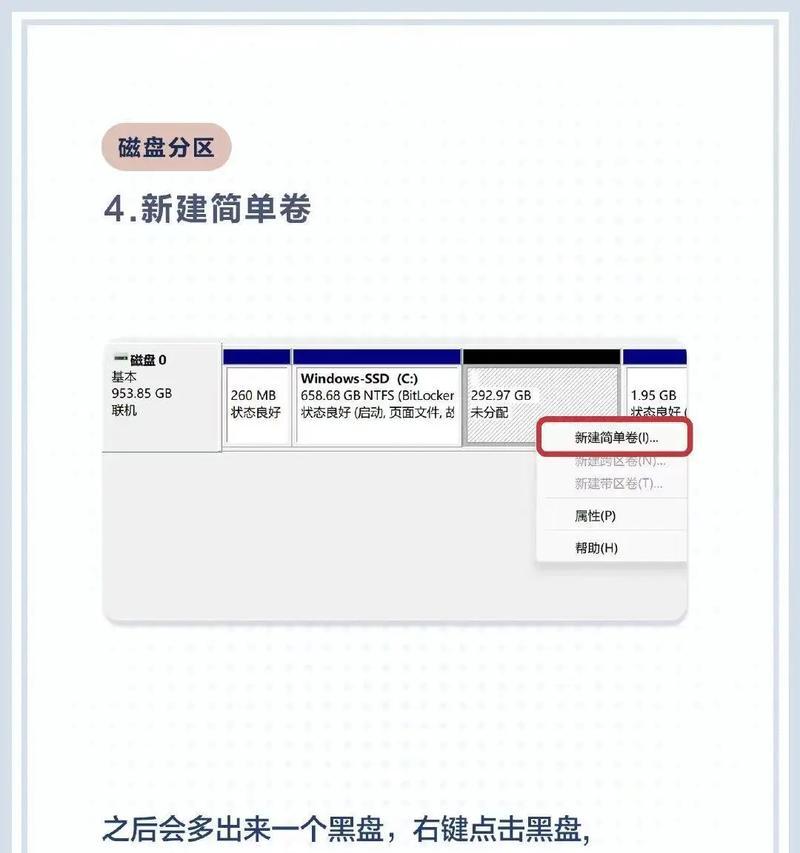
2. 重复步骤1,删除其他所有分区。
3. 现在你会发现,原来分区的空间都变成了一个绿色的“未分配空间”。
五、创建新分区
1. 在绿色空间上右键点击,选择“建立新分区”。
2. 在分区类型里,选择“扩展磁盘分区”。
3. 点击“确定”后,你会看到绿色空间变成了灰色,这是因为它现在是一个扩展分区了。
六、建立逻辑分区
1. 在灰色空间上右键点击,再次选择“建立新分区”。
2. 在分区类型里,选择“逻辑分区”。
3. 点击“确定”后,你会看到灰色空间变成了蓝色,这是因为它现在是一个逻辑分区了。
七、保存更改并格式化
1. 点击左上角的“保存更改”按钮。
2. 系统会提示你格式化新分区,点击“是”即可。
八、恭喜你,分区合并完成
现在,你的移动硬盘就只有一个分区了,空间也变大了,整理起来也方便多了。以后再也不用担心分区太多,找不到文件了!
九、注意事项
1. 在合并分区之前,一定要备份好重要数据,以防万一。
2. 分区合并只能合并同一个硬盘的分区,不能跨越物理硬盘。
3. 如果两个分区中间有一个未分配的空间,则不能使用磁盘管理工具来合并分区。
十、
通过以上步骤,你就可以轻松地在Win7系统下合并移动硬盘的分区了。快来试试吧,让你的移动硬盘空间瞬间变大,整理起来也方便多了!记得备份重要数据哦,安全第一!