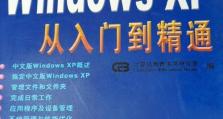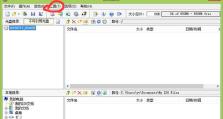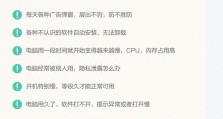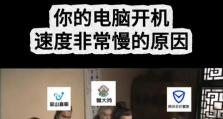如何使用MacU盘恢复系统(一键恢复系统,轻松解决Mac故障)
在使用Mac电脑的过程中,有时候会遇到各种问题,如系统崩溃、软件无响应等。此时,使用MacU盘恢复系统可以帮助我们快速解决问题,使电脑恢复正常运行。下面将为大家介绍如何使用MacU盘恢复系统的详细步骤。
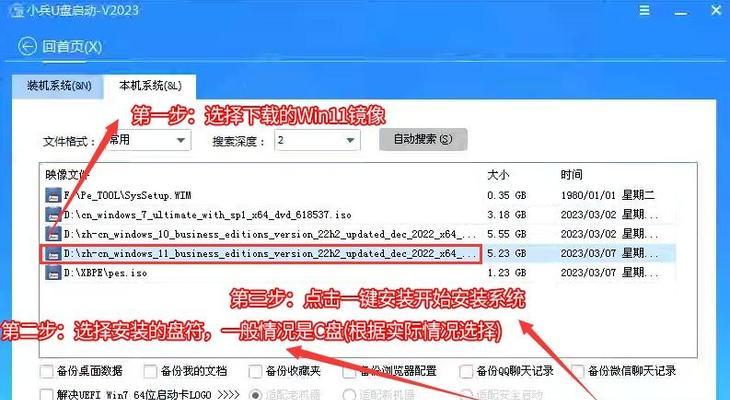
1.准备一枚可用的U盘
为了进行系统恢复,首先需要一枚可用的U盘。请确保U盘容量足够,并且没有重要的数据,因为整个U盘将被格式化。
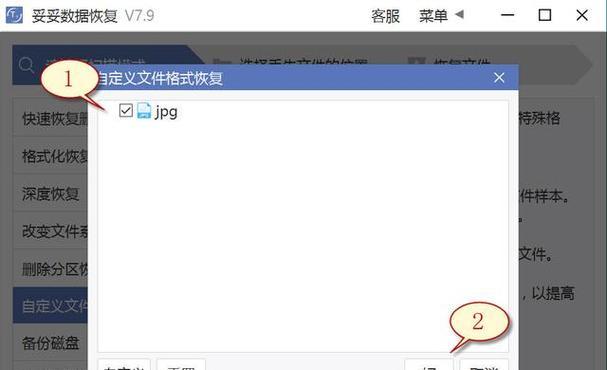
2.下载Mac系统安装文件
打开AppStore,在搜索栏中输入你想要下载的Mac系统版本名称(如macOSBigSur),然后点击下载按钮。待下载完成后,系统将自动启动安装程序。
3.插入U盘并打开“磁盘工具”
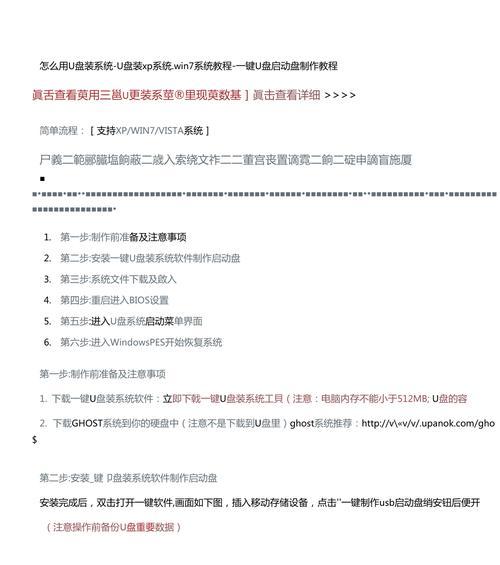
将准备好的U盘插入Mac电脑的USB接口。打开“磁盘工具”(可以在“应用程序”文件夹中找到)。
4.格式化U盘
在“磁盘工具”中,选择插入的U盘,点击顶部工具栏中的“抹掉”按钮。在弹出的对话框中,选择“MacOS扩展(日志式)”格式,并为U盘取一个合适的名称,最后点击“抹掉”按钮进行格式化。
5.复制系统安装文件到U盘
回到Finder窗口,找到已经下载完成的Mac系统安装文件,将它们拖拽到刚刚格式化的U盘中。这个过程可能需要一些时间,取决于你的系统安装文件大小和U盘速度。
6.重启电脑并进入恢复模式
将U盘插入需要恢复系统的Mac电脑,并重新启动电脑。当电脑重启时,按住Command+R键直到出现苹果标志。
7.进入恢复模式后的操作
在进入恢复模式后,你可以选择恢复时间机器备份、重新安装Mac系统、打开磁盘工具等选项。根据具体问题选择相应操作。
8.恢复时间机器备份
如果你之前使用过TimeMachine进行备份,选择“恢复时间机器备份”选项可以将系统恢复到指定的备份点。这是最快速的恢复方式,但需要提前做好备份工作。
9.重新安装Mac系统
选择“重新安装Mac系统”选项可以通过互联网重新安装最新版本的Mac系统。这个过程可能需要一些时间,所以请确保电脑有足够的电量或连接电源。
10.使用磁盘工具修复硬盘
如果你的Mac电脑存在硬盘问题,可以选择“磁盘工具”选项来修复硬盘。磁盘工具可以扫描并修复一些常见的硬盘错误。
11.恢复丢失的数据
如果你的Mac电脑系统出现问题导致文件丢失,可以选择数据恢复软件来帮助你找回丢失的数据。这些软件可以扫描硬盘并恢复被删除或丢失的文件。
12.重启电脑
在完成相应操作后,你可以选择重启电脑。如果一切顺利,你的Mac系统应该能够恢复正常运行了。
13.验证系统恢复结果
重新启动电脑后,建议运行一些常用软件和检查系统设置,确保所有功能都正常运作。如果仍然存在问题,可能需要进一步检查和解决。
14.注意事项与常见问题
在使用MacU盘恢复系统时,需要注意保持电脑稳定的电源供应,并根据实际情况选择合适的恢复方法。常见问题包括U盘格式错误、系统安装文件下载失败等。
15.结束语
通过本教程,你可以学会使用MacU盘恢复系统的方法,轻松解决Mac电脑的故障。在遇到问题时,不妨尝试使用U盘恢复系统来解决,这将为你节省时间和精力,并避免重装系统带来的麻烦。记得提前准备好U盘和系统安装文件,保证数据备份,希望你能顺利解决问题并恢复电脑正常运行。