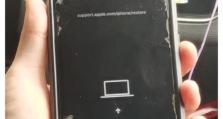老桃毛U盘新装Win8教程(以老桃毛U盘为工具,一步步完成Win8系统安装升级)
随着时代的发展,计算机操作系统也在不断更新换代。为了提升计算机性能和使用体验,很多用户选择升级操作系统。然而,对于一些老旧设备来说,硬盘容量有限,安装新系统可能会面临一些困难。而使用老桃毛U盘,可以简化这个过程,让用户轻松实现Win8系统的安装和升级。
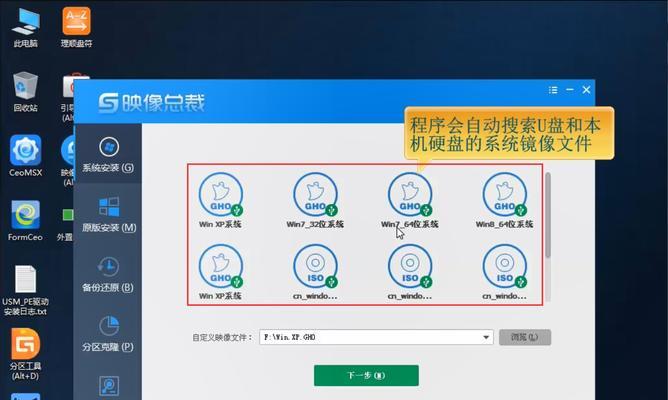
一:准备老桃毛U盘
准备一个容量大于16GB的老桃毛U盘,确保其可用空间足够存储Win8系统安装文件和相关驱动程序。
二:下载Win8镜像文件
访问微软官网或其他可信来源,下载Win8的镜像文件,并保存到本地计算机中,确保文件完整且无损坏。
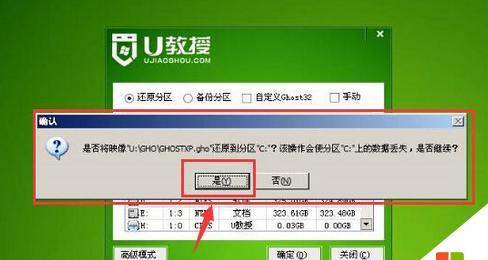
三:制作老桃毛U盘启动盘
将老桃毛U盘插入电脑,打开刻录软件(如Rufus),选择下载好的Win8镜像文件,点击“启动盘制作”,按照提示进行制作。
四:进入计算机BIOS设置
重启计算机,按下相应的热键(如F2、Del等)进入BIOS设置界面,找到“启动顺序”或类似选项。
五:设置启动方式
在“启动顺序”选项中,将U盘设为第一启动项,并保存设置。然后退出BIOS设置界面。
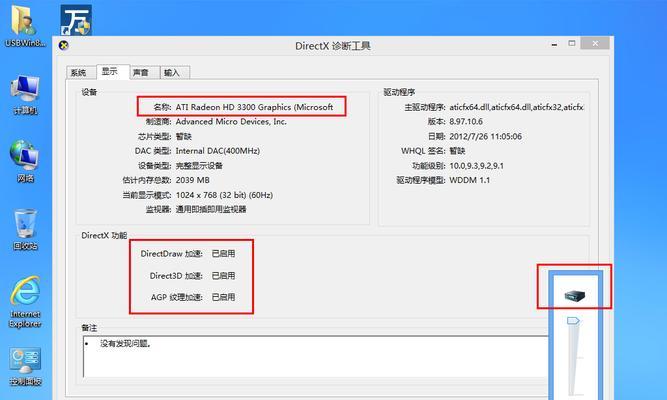
六:插入老桃毛U盘,启动计算机
将制作好的老桃毛U盘插入电脑,重新启动计算机。计算机会从U盘启动,进入Win8系统安装界面。
七:选择语言、时区和键盘布局
在Win8系统安装界面上,根据自己的需求选择适合的语言、时区和键盘布局。
八:点击“安装”开始安装过程
点击“安装”按钮,开始进行Win8系统的安装过程。根据提示,选择“自定义安装”选项,以便对安装位置进行调整。
九:选择安装位置
在自定义安装选项中,选择要安装Win8系统的硬盘分区,并点击“下一步”继续。
十:等待系统安装
系统开始进行安装过程,这需要一些时间。在此期间,请耐心等待。
十一:完成设置
在安装过程完成后,系统会自动重启。根据提示,进行一些基本设置,如用户名、密码等,并等待系统启动。
十二:安装驱动程序
登录到Win8系统后,插入老桃毛U盘,安装相关的驱动程序,以确保硬件正常工作。
十三:系统更新与激活
连接到互联网后,点击桌面右下角的“设置”图标,选择“更新和安全”,进行系统更新。然后在“激活”选项中,输入有效的产品密钥进行激活。
十四:个性化设置和文件迁移
根据个人喜好,对系统进行个性化设置。同时,将老系统中的重要文件迁移到新的Win8系统中。
十五:
通过使用老桃毛U盘,我们可以轻松地进行Win8系统的安装和升级。只需按照上述步骤一步步操作,即可成功完成系统安装,提升计算机性能和使用体验。