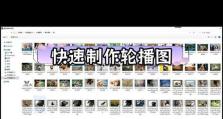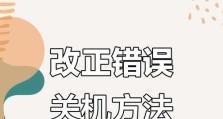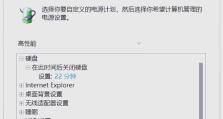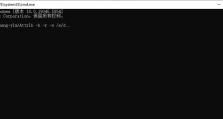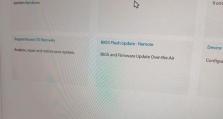Win10联想原版镜像U盘安装教程(详解Win10联想原版镜像U盘安装步骤,让你轻松搭建系统)
随着计算机的普及,Win10操作系统已经成为大多数电脑用户的首选。而在安装Win10时,很多用户会选择使用联想原版镜像进行安装。本文将详细介绍如何利用U盘进行Win10联想原版镜像安装的步骤和注意事项,帮助读者轻松搭建系统。
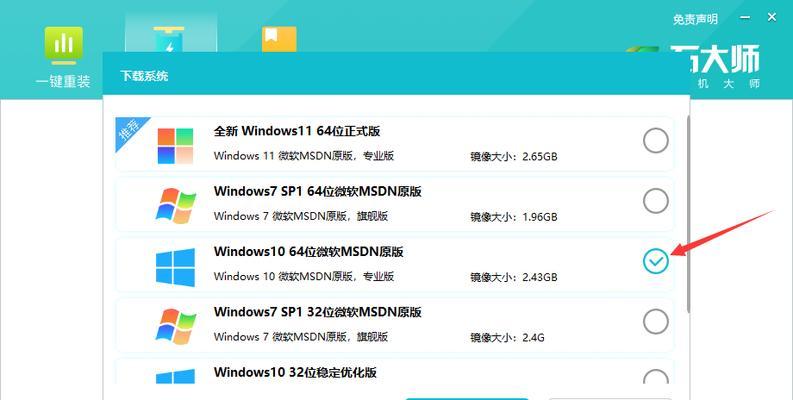
准备工作:获取联想原版镜像和制作启动U盘
在开始安装之前,我们需要先获取联想原版镜像文件,并制作一个可用的启动U盘。
进入BIOS设置,优先启动U盘
在启动电脑时,按下特定的快捷键进入BIOS设置界面,将启动顺序调整为U盘优先。

插入启动U盘,重启电脑
将制作好的启动U盘插入电脑的USB接口,并重新启动电脑。
进入Win10安装界面,选择语言和键盘布局
待电脑重新启动后,进入Win10安装界面,选择你所需要的语言和键盘布局。
点击“安装”按钮,开始安装Win10
在选择语言和键盘布局之后,点击安装按钮,开始安装Win10操作系统。
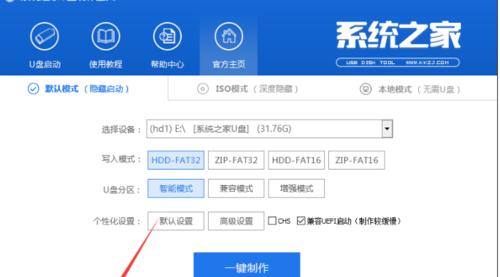
阅读并同意许可协议
在安装过程中,会显示Win10的许可协议,请仔细阅读并同意。
选择系统安装方式
根据个人需求,选择系统安装的方式,包括全新安装和升级安装。
选择安装分区和格式化方式
如果是全新安装,可以选择一个分区进行安装,并选择是否进行格式化。
等待系统文件的复制和安装
根据电脑配置和U盘传输速度的不同,需要一定时间来复制和安装系统文件。
设置个人账户和密码
在系统安装完成后,需要设置个人账户和密码,用于登录和保护个人隐私。
自定义系统设置
根据个人需求,可以自定义系统设置,如时区、语言、隐私选项等。
等待系统初始化和设置完成
系统初始化和设置过程可能需要一段时间,请耐心等待。
安装必要的驱动程序
在系统安装完成后,根据需要安装必要的驱动程序,以确保硬件正常工作。
更新系统和安装常用软件
为了保持系统的安全性和稳定性,及时更新系统,并安装一些常用软件。
重启电脑,完成Win10联想原版镜像U盘安装
重启电脑,完成Win10联想原版镜像U盘的安装过程。
通过以上的步骤,我们可以轻松地使用U盘进行Win10联想原版镜像安装。在整个过程中,需要注意的是选择合适的镜像文件和正确制作启动U盘,同时按照步骤进行操作,以确保安装顺利完成。希望本文能够对读者有所帮助,让大家能够轻松搭建自己的Win10系统。