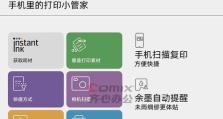通过PS提高图片分辨率清晰度的技巧(掌握关键技术,让图片更加清晰细腻)
在现代社会中,我们经常遇到需要处理低分辨率图片的情况。例如,当我们要打印一张照片或者制作海报时,低分辨率的图片往往无法满足要求,因此提高图片的分辨率和清晰度就变得尤为重要。而Photoshop(简称PS)作为一款强大的图像处理软件,提供了多种方法来改善图片的清晰度。本文将介绍如何利用PS提高图片的分辨率和清晰度的技巧。
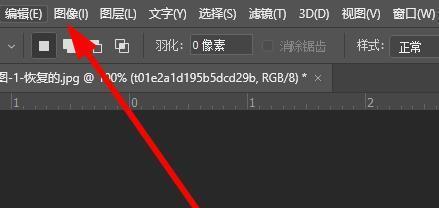
使用“图像大小”工具调整像素尺寸
在PS中打开需要处理的图片,选择“图像”菜单下的“图像大小”选项。在弹出的对话框中,可以调整图片的像素尺寸,通过增加像素数量来提高分辨率。注意要保持宽高比例不变,避免图片变形。
使用“内容感知缩放”工具保持细节清晰
如果需要将低分辨率的图片放大,可以使用“内容感知缩放”工具。该工具可以智能地分析图片的内容,并根据内容的特点进行缩放,保持细节清晰。在PS中选择“编辑”菜单下的“内容感知缩放”选项,然后通过拖动边缘或者输入具体的尺寸来调整图片大小。
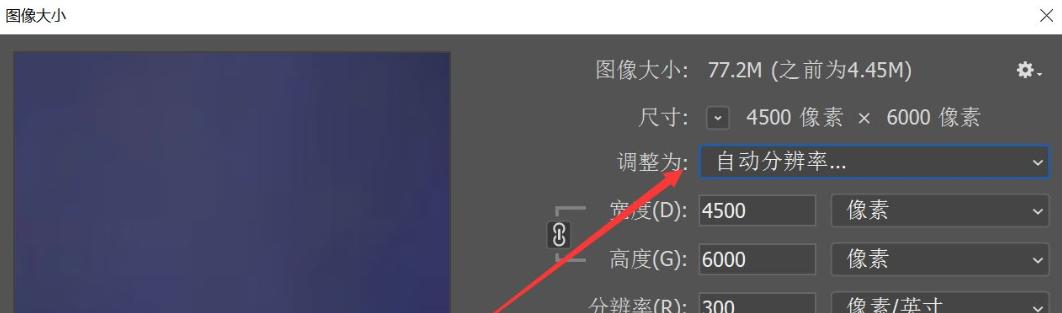
使用“图像清晰化”工具增强细节
为了增强图片的细节,可以使用“图像清晰化”工具。在PS中选择“滤镜”菜单下的“其他”选项,然后选择“高反差保留”滤镜。通过调整参数来增强图像的清晰度,注意不要过度处理,以免出现过度锐化的效果。
利用“锐化”工具增强边缘
如果图片在缩放或者调整大小过程中丢失了一些细节,可以使用“锐化”工具来增强边缘。在PS中选择“滤镜”菜单下的“锐化”选项,然后选择合适的锐化算法和参数来处理图片。
使用“降噪”工具去除噪点
低分辨率的图片常常会带有许多噪点,影响视觉效果。为了去除这些噪点,可以使用PS中的“降噪”工具。在PS中选择“滤镜”菜单下的“降噪”选项,然后根据图片的实际情况调整参数来去除噪点。
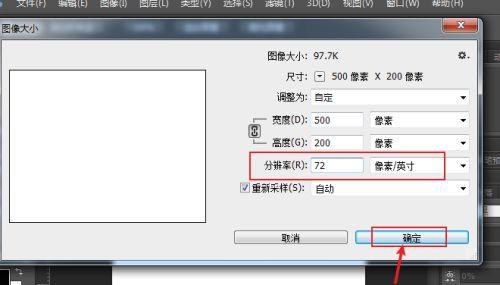
利用“智能锐化”工具增加局部清晰度
对于某些特定部分需要增加清晰度的图片,可以使用PS中的“智能锐化”工具。在PS中选择“滤镜”菜单下的“智能锐化”选项,然后通过调整参数来增加局部的清晰度。
使用“图像曲线”调整亮度和对比度
通过调整图片的亮度和对比度可以使图片看起来更加清晰。在PS中选择“图像”菜单下的“调整”选项,然后选择“曲线”调整来改变图片的亮度和对比度。
使用“锐化遮罩”工具调整细节清晰度
“锐化遮罩”工具可以让我们更加精确地调整图片的清晰度。在PS中选择“滤镜”菜单下的“锐化”选项,然后选择“锐化遮罩”,通过调整遮罩图层来改变细节的清晰度。
使用“放大采样”选项增加细节
当我们需要放大一张低分辨率的图片时,可以使用PS中的“放大采样”选项。在PS中选择“编辑”菜单下的“首选项”,然后选择“放大采样”选项,通过调整参数来增加图片的细节。
合理利用滤镜增加细节锐利度
滤镜是PS中强大的功能之一,可以帮助我们增加图片的细节和锐利度。在PS中选择“滤镜”菜单,然后根据图片的需要选择合适的滤镜效果。
使用“图像模式”转换提高分辨率
通过将图片转换为更高的图像模式,可以提高其分辨率。在PS中选择“图像”菜单下的“模式”选项,然后选择合适的图像模式来提高分辨率。
使用“色彩范围”工具调整颜色细节
颜色细节对于图片的清晰度也起到了重要作用。在PS中选择“图像”菜单下的“调整”选项,然后选择“色彩范围”,通过调整参数来增强颜色的细节。
利用“清晰度”选项增强细节
通过调整图片的清晰度可以增加细节。在PS中选择“图像”菜单下的“调整”选项,然后选择“清晰度”选项,通过调整参数来增强图片的细节。
使用“修复工具”修复模糊部分
对于一些模糊的部分,可以使用PS中的“修复工具”来进行修复。在PS中选择“修复画笔”或者其他合适的修复工具,然后通过刷选和填充等操作来修复模糊部分。
通过PS的各种功能和技巧,我们可以轻松地提高图片的分辨率和清晰度。无论是调整像素尺寸,使用内容感知缩放,还是增加锐化效果,我们都可以根据图片的实际情况选择合适的方法。希望本文介绍的技巧能够帮助读者在处理低分辨率图片时取得更好的效果。