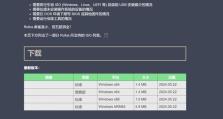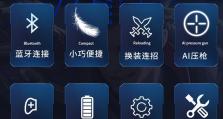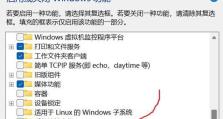Mac电脑硬盘安装系统教程(使用Mac电脑硬盘安装系统的详细步骤)
在使用Mac电脑的过程中,有时我们可能需要重新安装系统,而使用Mac电脑硬盘安装系统是一种常见的方法。本文将详细介绍使用Mac电脑硬盘安装系统的步骤,帮助读者更好地完成系统的重新安装。

一、准备工作:备份数据和准备安装介质
1.备份数据:在重新安装系统之前,我们需要将重要的数据备份到外部硬盘或云存储中,以免数据丢失。
2.准备安装介质:我们需要一张可用的系统安装介质,可以是U盘、光盘或者恢复分区。确保介质的可用性和兼容性。

二、进入恢复模式:重启并按住特定按键
1.重启Mac电脑:点击苹果菜单中的“重新启动”按钮,或者长按电源键选择“重新启动”选项。
2.按住特定按键:在重启过程中按住Command+R键,直到出现“macOS实用工具”界面。
三、抹掉硬盘:选择磁盘实用工具中的“抹掉”选项
1.选择磁盘实用工具:在“macOS实用工具”界面中,选择“磁盘实用工具”。

2.抹掉硬盘:在磁盘实用工具中,选择目标硬盘,点击“抹掉”选项,并选择合适的格式和方案。
四、安装系统:选择安装方式和目标硬盘
1.选择安装方式:在“macOS实用工具”界面中,点击“重新安装macOS”选项,并选择合适的安装方式,如“继续”或“查找”。
五、等待安装:系统安装过程需要一定时间,请耐心等待
系统安装过程需要一定时间,取决于系统版本和硬盘速度。期间请不要断开电源或关闭电脑。
六、设置新系统:根据提示完成初始化设置
1.选择地区和语言:根据提示选择合适的地区和语言。
2.登录AppleID:如果您有AppleID,请登录以恢复之前购买的应用和数据。
七、更新系统:检查并更新系统补丁和驱动程序
1.打开AppStore:在“系统偏好设置”中找到AppStore,点击打开。
2.更新系统:在AppStore中,点击“更新”选项,并选择更新所需的系统补丁和驱动程序。
八、恢复数据:从备份中恢复个人数据和文件
1.打开迁移助理:在“应用程序”中找到“迁移助理”。
2.选择数据源:根据提示选择之前备份的数据源,如外部硬盘或云存储。
九、安装应用程序:重新安装您需要的应用程序
1.访问AppStore:打开AppStore,搜索您需要的应用程序。
2.下载安装:点击下载并安装所需的应用程序。
十、系统优化:设置系统偏好和个性化选项
1.设置系统偏好:打开“系统偏好设置”,根据自己的需求进行调整。
2.个性化选项:根据自己的喜好进行更改,如桌面背景、屏幕保护等。
十一、安全设置:启用防火墙和FileVault加密
1.打开安全性与隐私:在“系统偏好设置”中找到“安全性与隐私”选项,点击打开。
2.启用防火墙和FileVault加密:根据提示启用防火墙和FileVault加密,提升系统的安全性。
十二、常用软件安装:安装一些常用的实用软件
1.选择合适软件:根据自己的需求选择一些常用的实用软件。
2.下载安装:在AppStore或其他官方网站上下载并安装这些软件。
十三、系统备份:定期备份系统以防数据丢失
1.打开TimeMachine:在“系统偏好设置”中找到“TimeMachine”选项。
2.设置备份目标:根据提示选择合适的备份目标,如外部硬盘或网络位置。
十四、故障排除:解决系统安装和使用过程中的问题
1.查看系统日志:在“应用程序/实用工具”中找到“控制台”,查看系统日志并定位问题。
2.寻求帮助:如果无法解决问题,请咨询苹果官方支持或在相关论坛提问。
十五、
通过本文的详细步骤,您已经学会了使用Mac电脑硬盘安装系统的方法。请遵循本文所述的步骤,并根据自己的需求进行个性化设置,以确保系统的正常运行和数据的安全。祝您使用愉快!