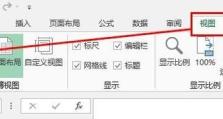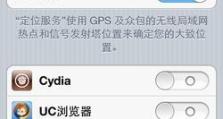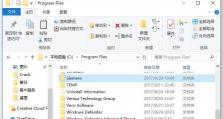电脑新建文件夹的方法(简单易学的电脑新建文件夹教程)
在电脑使用过程中,新建文件夹是一个基础操作,可以帮助我们整理和管理文件。本文将介绍几种简单易学的电脑新建文件夹方法,帮助您更好地使用电脑。
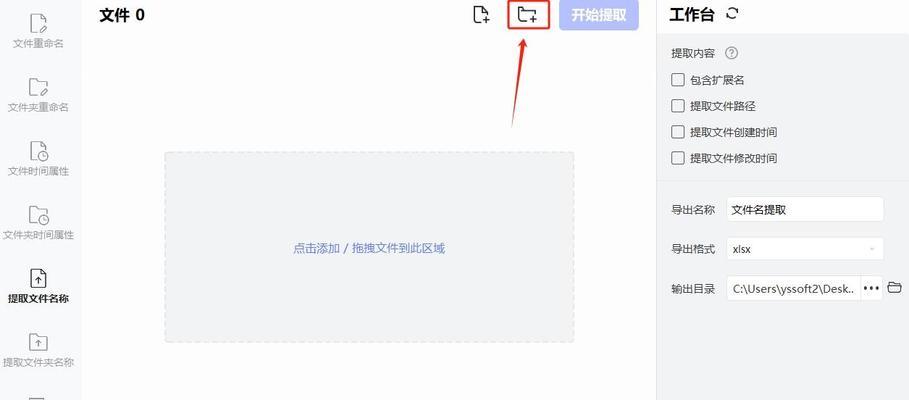
文章目录:
1.使用右键菜单新建文件夹
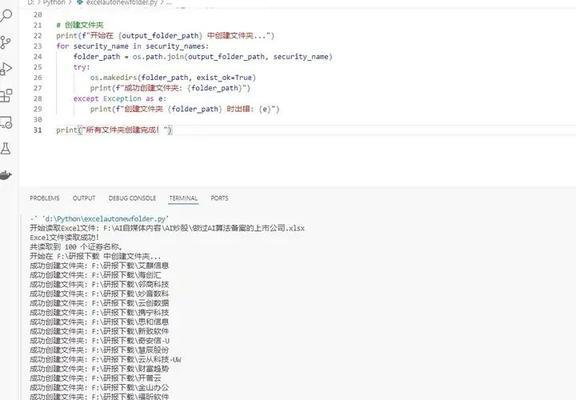
2.使用快捷键新建文件夹
3.通过鼠标拖拽新建文件夹
4.在桌面上新建文件夹
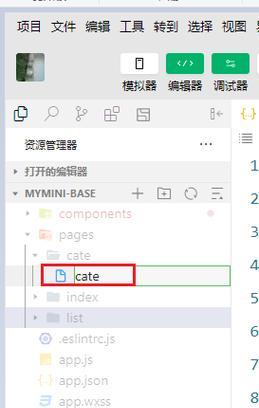
5.在当前文件夹内新建子文件夹
6.在文件资源管理器中新建文件夹
7.在命令提示符下新建文件夹
8.使用快速访问工具栏新建文件夹
9.在应用程序中新建文件夹
10.在云存储服务中新建文件夹
11.新建带有日期和时间的文件夹
12.批量新建文件夹的方法
13.设置默认新建文件夹的位置
14.给新建文件夹重命名
15.删除不需要的新建文件夹
1.使用右键菜单新建文件夹:在桌面或者文件资源管理器中,右键点击空白处,选择"新建",然后点击"文件夹",即可新建一个文件夹。
2.使用快捷键新建文件夹:在桌面或者文件资源管理器中,按下Ctrl+Shift+N组合键,即可快速新建一个文件夹。
3.通过鼠标拖拽新建文件夹:在桌面或者文件资源管理器中,选中一个文件或者文件夹,按住鼠标左键不放,拖拽到空白处,松开鼠标左键,即可新建一个文件夹并将选中的文件移动到该文件夹内。
4.在桌面上新建文件夹:在桌面上单击鼠标右键,选择"新建",然后点击"文件夹",即可在桌面上新建一个文件夹。
5.在当前文件夹内新建子文件夹:在文件资源管理器中打开一个文件夹,在该文件夹内按下Ctrl+Shift+N组合键,即可在当前文件夹内新建一个子文件夹。
6.在文件资源管理器中新建文件夹:打开文件资源管理器,在左侧导航栏选择一个文件夹,然后在顶部工具栏点击"新建文件夹"图标,即可在所选文件夹内新建一个子文件夹。
7.在命令提示符下新建文件夹:打开命令提示符窗口,输入"mkdir文件夹名",回车即可在当前路径下新建一个文件夹。
8.使用快速访问工具栏新建文件夹:在文件资源管理器顶部工具栏找到"快速访问"栏,点击"文件夹"图标,即可在当前文件夹内新建一个文件夹。
9.在应用程序中新建文件夹:打开一个应用程序,例如MicrosoftWord或者Excel,在左上角"文件"选项中选择"新建",然后点击"文件夹",即可在应用程序所在的路径中新建一个文件夹。
10.在云存储服务中新建文件夹:打开云存储服务的客户端或者网页版,找到相应的文件夹所在位置,点击"新建文件夹"按钮,即可在云存储中新建一个文件夹。
11.新建带有日期和时间的文件夹:在文件名输入框中输入当前日期和时间,例如"20220101_1300",按下回车键即可新建一个带有日期和时间的文件夹。
12.批量新建文件夹的方法:使用命令提示符窗口或者脚本语言编写批量新建文件夹的脚本,例如使用Python编写一个简单的循环脚本来批量创建多个文件夹。
13.设置默认新建文件夹的位置:在文件资源管理器中,点击顶部工具栏中的"文件"选项,选择"选项",在弹出的窗口中点击"常规"选项卡,在"打开文件资源管理器时"部分选择"此电脑",即可设置默认新建文件夹的位置为此电脑。
14.给新建文件夹重命名:在新建文件夹后,选中该文件夹,按下F2键或者右键点击选择"重命名",然后输入新的文件夹名称,按下回车键即可重命名新建的文件夹。
15.删除不需要的新建文件夹:选中不需要的新建文件夹,按下Delete键或者右键点击选择"删除",然后确认删除操作即可删除不需要的新建文件夹。
通过以上几种简单易学的方法,我们可以轻松地在电脑上新建文件夹。选择适合自己的方法,可以更好地管理和整理电脑中的文件。希望本文介绍的方法对您有所帮助。