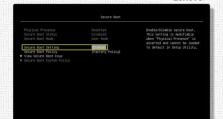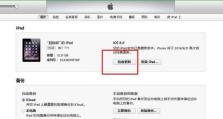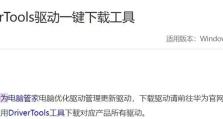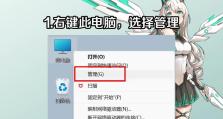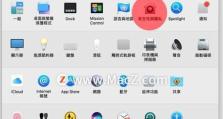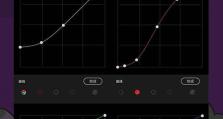如何通过进入BIOS使用U盘装系统(轻松安装系统教程及技巧)
在安装或重新安装操作系统时,我们通常需要使用U盘来完成。然而,许多人可能不知道如何进入计算机的BIOS设置界面,以便将启动设备更改为U盘。本文将向您详细介绍如何进入BIOS以及使用U盘来安装系统的步骤和技巧。

一:了解BIOS的作用及功能
BIOS(基本输入/输出系统)是计算机的固件,负责管理硬件设备并启动操作系统。它提供了一些设置选项,包括启动设备选择,我们可以通过进入BIOS来更改这些设置。
二:确定进入BIOS的按键
不同的计算机品牌和型号有不同的进入BIOS设置的按键。常见的包括F2、F10、Delete、ESC等。在开机过程中,通常会显示“按[按键]进入BIOS”的提示信息,这是我们进入BIOS的时机。

三:重启计算机并按下相应的按键
一旦您确定了进入BIOS的按键,现在可以重启计算机了。在计算机重新启动的过程中,按住相应的按键不放,直到BIOS设置界面出现。
四:导航至“启动顺序”或“Boot”选项
在BIOS设置界面中,使用键盘方向键导航到“启动顺序”或“Boot”选项。这是更改启动设备的地方。
五:选择U盘作为首选启动设备
在“启动顺序”或“Boot”选项中,使用方向键将U盘移动到首选启动设备的位置。一些计算机可能会使用数字键或功能键来切换设备的顺序。

六:保存并退出BIOS设置
完成更改后,使用键盘上的相应按键(通常是F10)保存更改并退出BIOS设置界面。
七:制作可启动的U盘
在进入BIOS并将启动设备更改为U盘后,我们需要确保U盘已经被正确制作为可启动的装系统盘。这可以通过使用专业的制作工具或操作系统自带的工具来完成。
八:插入可启动的U盘并重新启动计算机
将制作好的可启动U盘插入计算机的USB接口,并重新启动计算机。确保计算机在重新启动时从U盘而不是硬盘驱动器启动。
九:按照系统安装向导进行安装
一旦计算机从U盘启动,您将进入操作系统的安装向导界面。按照界面上的提示和说明,选择适当的选项,并完成系统的安装过程。
十:等待系统安装完成
系统安装过程可能需要一些时间,请耐心等待直至安装完成。请确保在这个过程中不要关闭计算机或移除U盘。
十一:重新启动计算机并删除U盘
安装完成后,计算机将提示您重新启动。在重新启动之前,请确保将U盘从计算机中移除,以免再次从U盘启动系统。
十二:重新进入BIOS还原启动设备
在系统安装完成后,建议您重新进入BIOS设置界面,将启动设备改回硬盘驱动器,以确保下次启动时正常从硬盘启动。
十三:保存更改并退出BIOS
完成对启动设备的更改后,保存设置并退出BIOS。计算机将会按照新的设置重新启动,并从硬盘驱动器加载操作系统。
十四:检查新安装的系统是否正常运行
重新启动后,系统应该能正常加载并运行。您可以进行一些简单的操作和测试,以确保新安装的系统没有问题。
十五:
通过进入BIOS设置界面并更改启动设备为U盘,我们可以轻松地使用U盘来安装或重新安装操作系统。请确保在操作过程中小心谨慎,并按照提示和说明进行操作,以获得最佳的安装结果。