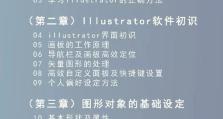使用U盘制作PE系统盘教程(详细教你如何利用U盘制作便携式PE系统启动盘)
随着计算机的普及和应用领域的扩大,PE系统盘在故障排除、数据恢复等方面起到了重要作用。本文将详细介绍如何使用U盘制作PE系统盘,帮助读者更好地应对计算机故障问题。
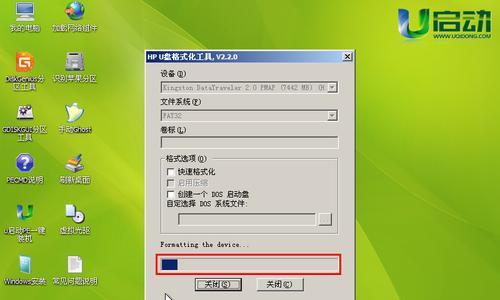
一、准备工作:选择合适的U盘及PE系统文件
1.选择合适的U盘:建议选择存储容量大于2GB的U盘,以确保PE系统文件的存储。
2.下载PE系统文件:在可靠的官方网站上下载最新版的PE系统文件,以保证其功能和稳定性。
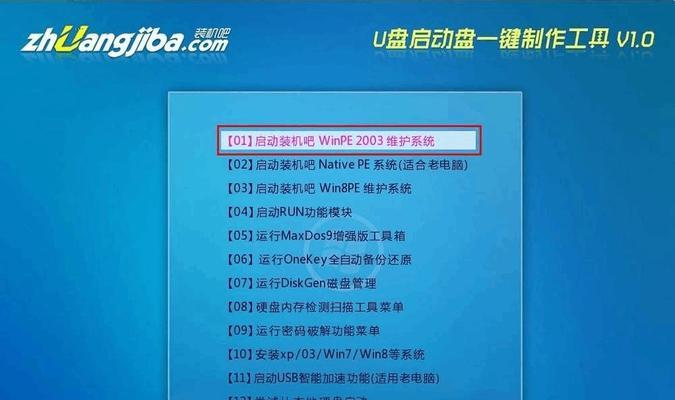
二、格式化U盘:为PE系统盘做好准备
3.插入U盘并打开“我的电脑”:将U盘插入电脑USB接口,并在“我的电脑”中找到对应的移动设备图标。
4.右键点击移动设备图标选择“格式化”:弹出格式化对话框后,选择默认的文件系统和快速格式化选项,并点击“开始”进行格式化。
三、安装PE系统文件到U盘:将PE系统文件复制到U盘中
5.解压PE系统文件:使用解压软件,将PE系统文件解压到电脑的任意位置。
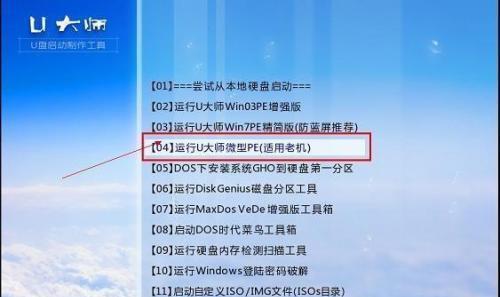
6.复制PE系统文件到U盘:在解压后的文件夹中,选中所有文件和文件夹,右键点击选择“复制”,然后在U盘中右键点击选择“粘贴”。
四、设置U盘为启动盘:确保计算机能从U盘启动
7.进入BIOS设置界面:重启电脑,按照屏幕提示进入BIOS设置界面(通常是按下Delete、F2或F10键)。
8.在启动选项中选择U盘:在BIOS设置界面的启动选项中,找到“BootDevicePriority”或类似的选项,将U盘设为第一启动设备。
五、保存设置并重启计算机:运行PE系统
9.保存设置并退出BIOS界面:在BIOS设置界面中保存设置,并选择退出。
10.重启计算机:电脑将会自动重启,按照屏幕提示再次进入BIOS界面。
11.确认U盘启动:在BIOS界面的启动选项中,确认U盘已被设为第一启动设备。
12.保存设置并重启计算机:再次保存设置并退出BIOS界面,计算机将会重启。
六、使用PE系统盘:修复计算机问题
13.选择PE系统启动项:在计算机重新启动后,将会进入PE系统菜单界面,根据需要选择相应的启动项。
14.修复计算机问题:利用PE系统的工具和功能,对计算机进行故障排查、数据恢复等操作。
15.完成任务并退出:完成所需的操作后,按照屏幕提示退出PE系统,重新启动计算机即可。
通过本文的教程,读者可以轻松掌握使用U盘制作PE系统盘的方法,为解决计算机故障问题提供了便利。同时,读者也可以随时使用U盘启动PE系统,进行快速故障排查和数据恢复等操作。记得及时更新PE系统文件以保证其功能的完善。