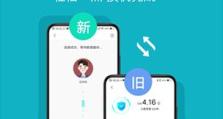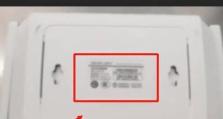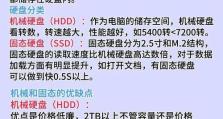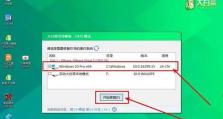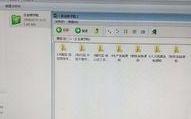使用U盘安装笔记本Win10系统教程(简单易行的Win10系统安装步骤,U盘装机指南)
在现代社会中,电脑已经成为我们日常生活中必不可少的工具之一。然而,随着技术的不断进步和操作系统的更新换代,很多人希望将自己的笔记本电脑升级至最新版的Windows10系统,以享受更好的性能和更多的功能。而使用U盘安装Win10系统成为了一种简单、快速的方式。本文将为大家介绍使用U盘安装笔记本Win10系统的详细步骤和注意事项。

选择合适的U盘
选择合适的U盘是成功安装Win10系统的第一步。U盘容量应大于8GB,最好是16GB以上,确保能够容纳Windows10系统镜像文件以及后续升级所需的空间。
备份重要数据
在进行Win10系统安装前,一定要备份好重要的数据。由于安装系统会对硬盘进行格式化,所有数据将被清空。提前将重要文件存储到外部硬盘或云存储中,确保数据的安全。
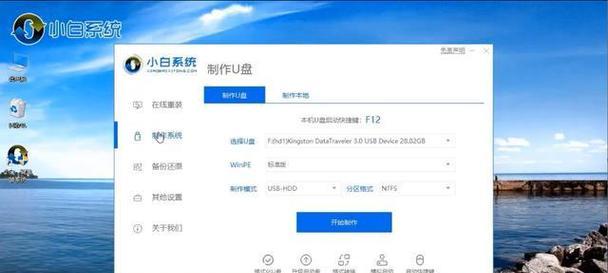
下载Windows10镜像文件
在U盘安装Win10系统前,需要下载Windows10的镜像文件。可以从微软官网下载最新版本的Win10系统镜像文件,并确保镜像文件的完整性。
制作U盘启动盘
使用U盘安装Win10系统,需要先将U盘制作成可启动的U盘。这可以通过使用专业的U盘启动盘制作工具来实现,例如UltraISO、Rufus等。将下载好的Win10镜像文件写入U盘,使其成为启动盘。
设置BIOS启动顺序
在进行U盘安装Win10系统前,需要设置笔记本的BIOS启动顺序。将U盘作为首选启动设备,确保在开机时系统会首先识别并从U盘启动。
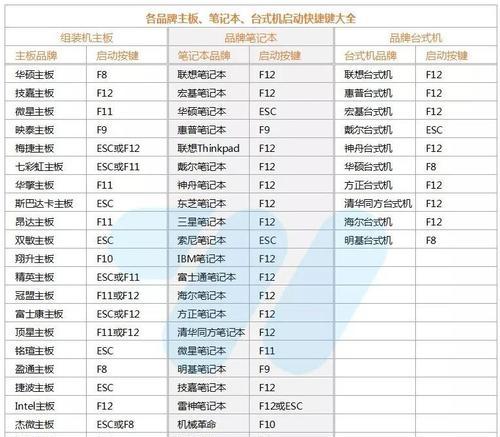
进入安装界面
重启笔记本电脑后,按照屏幕提示进入Win10系统安装界面。选择语言、时间和货币格式等个性化设置,并点击下一步。
点击“安装”
在安装界面中,点击“安装”按钮开始安装过程。系统会自动进行文件的拷贝和设置的初始化。
选择安装类型
在Win10系统安装过程中,需要选择安装类型。通常选择“自定义安装”,以便能够自由分区和格式化硬盘。
选择安装位置
在自定义安装选项中,选择安装Win10系统的硬盘分区,并点击“下一步”。可以选择已有分区进行覆盖安装,也可以新建分区进行安装。
等待安装完成
点击“下一步”后,系统会开始进行Win10系统的安装。这个过程可能需要一段时间,取决于电脑性能和U盘的传输速度。请耐心等待,不要中途中断。
设置个人信息
安装完成后,根据系统提示设置个人信息、用户名和密码等。确保设置的信息准确无误。
安装驱动程序
Win10系统安装完成后,需要安装相应的驱动程序以确保硬件的正常工作。可以从厂商官网下载最新的驱动程序并按照提示进行安装。
进行系统更新
安装驱动程序后,建议立即进行系统更新。点击“开始菜单”,打开“设置”选项,选择“更新与安全”,点击“检查更新”进行系统更新。
恢复个人数据
在Win10系统安装完成后,可以将之前备份的个人数据恢复到电脑中。将数据从外部存储设备拷贝到电脑硬盘相应的位置。
通过使用U盘安装笔记本Win10系统,我们可以轻松地将电脑升级至最新的操作系统。在安装过程中,一定要选择合适的U盘、备份重要数据、下载镜像文件、制作启动盘,并按照步骤进行操作。在安装完成后,及时安装驱动程序和系统更新,并恢复个人数据,以确保系统的稳定和个人信息的安全。希望本文对大家有所帮助,让您能够顺利地安装Win10系统,享受更好的电脑体验。