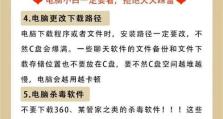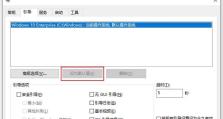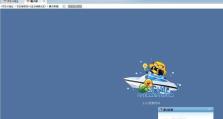如何在Mac上恢复原来的磁盘大小(Mac磁盘大小恢复的方法和技巧)
在使用Mac电脑的过程中,我们有时候可能会遇到磁盘空间不足的问题。这可能是由于文件过多、应用程序安装过多或者系统垃圾文件堆积等原因导致的。本文将介绍如何在Mac上恢复原来的磁盘大小,以便重新腾出空间。
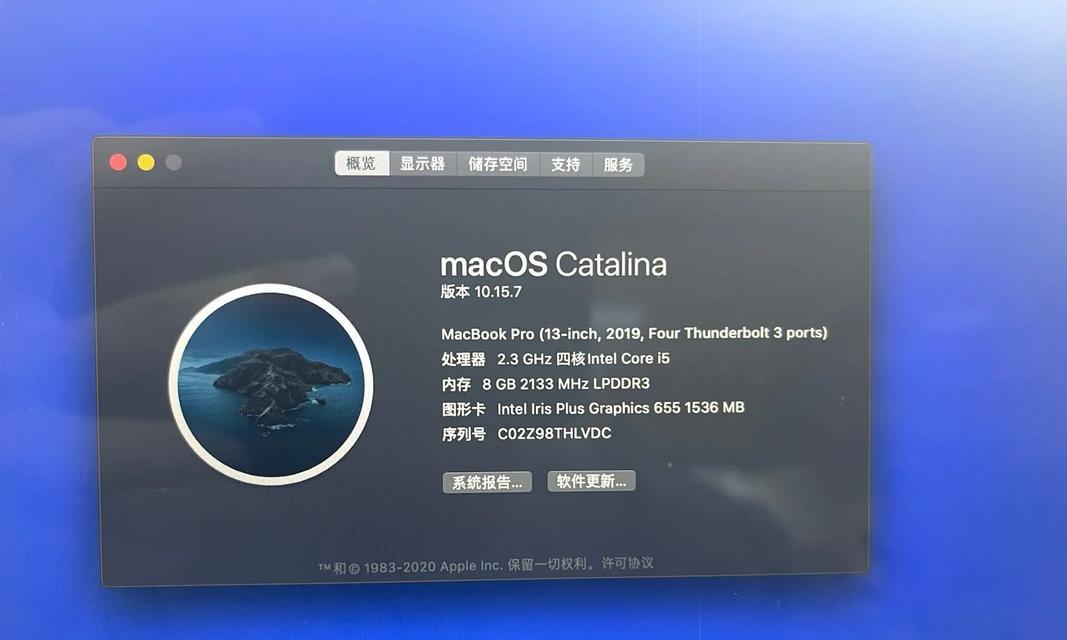
清理垃圾文件
清理垃圾文件是恢复磁盘大小的第一步。打开“Finder”,点击“前往”菜单,选择“实用工具”,再选择“终端”。在终端窗口中输入“sudorm-rf~/.Trash/*”,回车执行命令,即可清空回收站中的文件。
卸载不常用的应用程序
卸载不常用的应用程序可以释放大量的磁盘空间。打开“应用程序”文件夹,将不常用的应用程序拖入“废纸篓”中,然后右键点击“废纸篓”,选择“清空废纸篓”。

删除大文件
查找并删除占据大量磁盘空间的大文件也是恢复磁盘大小的一种方法。在“Finder”中,点击“文件”菜单,选择“查找”,然后选择“文件大小”,设置大于某个值的文件大小,找到并删除大文件。
清理系统缓存
清理系统缓存可以释放一些磁盘空间。打开“Finder”,点击“前往”菜单,选择“实用工具”,再选择“终端”。在终端窗口中输入“sudorm-rf~/Library/Caches/*”,回车执行命令,即可清理系统缓存。
清理邮件附件
邮件附件占据了大量的磁盘空间。打开“邮件”应用程序,点击“邮件”菜单,选择“偏好设置”,在“高级”选项中,勾选“移除未下载的附件”,然后点击“关闭”。

优化存储空间
Mac提供了存储空间优化功能,可以自动清理不常用的文件。点击苹果图标,选择“关于本机”,点击“存储空间”,然后点击“管理”按钮,选择“优化”选项,进行存储空间的优化。
清理桌面文件
桌面上的文件也会占据磁盘空间。将不再需要的文件移动到其他文件夹中可以释放空间。可以通过设置将桌面上的文件自动归档到其他文件夹中。
清理下载文件夹
下载文件夹中的文件可能会占据大量磁盘空间。打开“Finder”,点击“前往”菜单,选择“下载”,将不再需要的文件删除或移动到其他文件夹中。
清理iCloud照片库
如果使用了iCloud照片库功能,照片可能会占据大量磁盘空间。打开“系统偏好设置”,点击“iCloud”,然后点击“管理”按钮,选择“照片”,删除不再需要的照片。
清理日志文件
日志文件可能会占据磁盘空间。打开“终端”应用程序,输入“sudorm-rf/private/var/log/*”,回车执行命令,即可清理日志文件。
清理音乐、视频等媒体文件
媒体文件通常占据较大的磁盘空间。打开“Finder”,点击“音乐”或“视频”文件夹,将不再需要的文件删除或移动到其他文件夹中。
清理浏览器缓存
浏览器缓存占据了一些磁盘空间。打开浏览器,点击菜单栏中的“偏好设置”,找到“隐私”选项卡,点击“管理网站数据”,选择清除缓存。
使用外部存储设备
将不常用的文件备份到外部存储设备中可以释放磁盘空间。连接外部存储设备,将文件复制到外部存储设备中,然后删除原始文件。
使用磁盘工具进行修复
使用磁盘工具可以修复磁盘错误,从而恢复磁盘的原有大小。打开“应用程序”文件夹,进入“实用工具”,找到并打开“磁盘工具”,选择需要修复的磁盘,点击“修复磁盘”。
通过清理垃圾文件、卸载不常用的应用程序、删除大文件、清理系统缓存等方法,我们可以有效地恢复Mac磁盘的原有大小。同时,合理规划磁盘空间使用,定期清理无用文件,也能有效避免空间不足的问题。让我们的Mac电脑始终保持良好的性能和充足的存储空间。