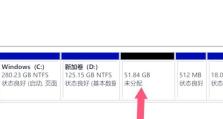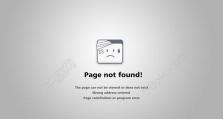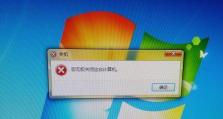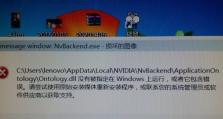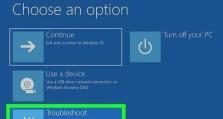使用U盘UEFI装机教程(简单易懂的U盘UEFI装机指南,让您轻松安装操作系统)
在电脑安装操作系统时,使用U盘UEFI装机是一种快速、方便的方法。相比传统的光盘安装方式,U盘UEFI装机能够更好地兼容新一代电脑主板上的UEFI启动模式,并且更加灵活可靠。本文将为您详细介绍如何使用U盘UEFI装机,为您带来全新的操作系统安装体验。
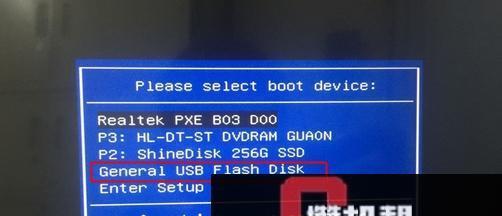
一、准备工作:选择合适的U盘并格式化
在进行U盘UEFI装机之前,首先需要选择一款容量适中、质量可靠的U盘,并将其格式化为FAT32文件系统,以确保其能够被电脑识别并作为引导设备使用。
二、下载操作系统ISO镜像文件
根据您的需求,选择并下载适用于您的操作系统版本的ISO镜像文件。ISO镜像文件是一种光盘映像文件的格式,在U盘UEFI装机中,它将被用于创建启动盘。
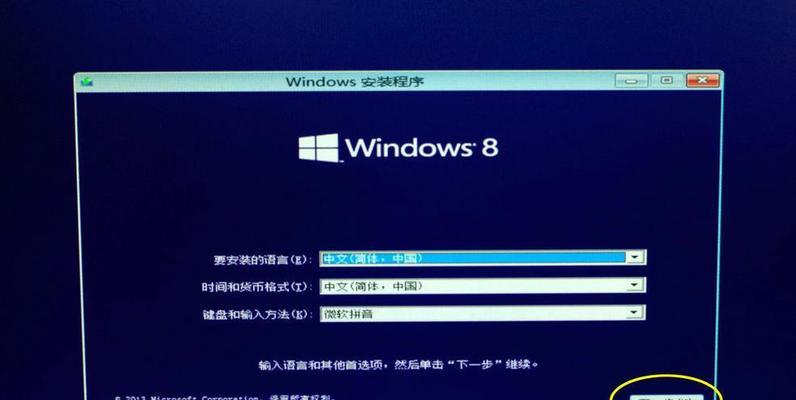
三、使用工具制作U盘启动盘
为了将ISO镜像文件转化为可启动的U盘,您需要使用一款专业的制作工具。常用的工具包括Rufus、UltraISO等,选择其中一款并按照工具提供的教程进行操作即可。
四、设置电脑UEFI启动模式
在进行U盘UEFI装机之前,需要确保电脑已经开启了UEFI启动模式。您可以在BIOS设置中找到相关选项,并将启动模式设置为UEFI。
五、插入U盘并重启电脑
在制作好U盘启动盘并设置好电脑UEFI启动模式后,将U盘插入电脑,并重启电脑。在开机时,按下相应的按键进入到引导菜单,并选择U盘作为启动设备。

六、选择安装方式和分区格式
当电脑从U盘启动后,操作系统安装程序将会出现在屏幕上。根据提示,选择适当的安装方式和分区格式,并进行下一步。
七、开始安装操作系统
点击“开始安装”按钮后,操作系统安装程序将会开始运行,并进行相关文件的复制和配置。这个过程可能需要一些时间,请耐心等待。
八、输入相关设置和个人信息
在操作系统安装过程中,您需要输入一些相关的设置和个人信息,例如语言、时区、用户名等。请确保输入的信息准确无误。
九、等待安装完成
操作系统的安装过程需要一定的时间,取决于您选择的操作系统版本和计算机性能。请耐心等待,不要中途中断安装过程。
十、重启电脑并移除U盘
当操作系统安装完成后,系统将会要求您重启电脑。在重启之前,请确保已经将U盘从电脑中移除,以避免重新进入U盘启动模式。
十一、初次设置和优化
当电脑重新启动后,您将进入操作系统的初次设置界面。在这个界面上,您可以进行一些个性化设置,并根据需求进行系统优化,以提升电脑的性能和稳定性。
十二、安装驱动程序
在完成初次设置和优化后,您需要安装相应的硬件驱动程序,以确保电脑能够正常工作。驱动程序可以从硬件设备的官方网站上下载,并按照提示进行安装。
十三、安装常用软件和工具
除了驱动程序,您还可以根据个人需求安装一些常用的软件和工具,例如浏览器、办公套件、音视频播放器等。这些软件可以提供更好的使用体验和工作效率。
十四、备份系统和数据
在完成系统安装和软件设置后,为了避免意外情况导致的数据丢失,建议您定期备份系统和重要的个人数据。可以使用专业的备份软件或者云存储服务来实现数据备份。
十五、不断学习和探索
U盘UEFI装机只是电脑使用的第一步,要想更好地使用电脑,您需要不断学习和探索。参加培训课程、查阅资料、参与论坛讨论等,都是提升自己技术水平的有效途径。
通过U盘UEFI装机,您可以快速、方便地安装操作系统,并在新的计算机环境中展开新的使用体验。希望本文的指南能够帮助到您,祝您使用愉快!