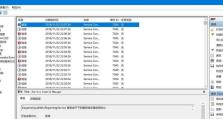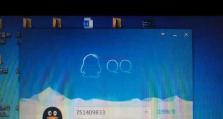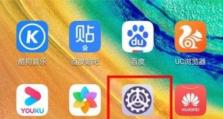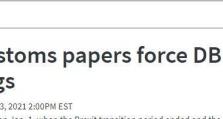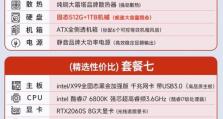使用U盘安装系统的详细教程(一步步教你如何使用U盘安装操作系统)
随着技术的进步和发展,安装操作系统的方式也越来越多样化。相比传统的光盘安装方式,使用U盘安装系统更加方便快捷,而且适用于各种不同品牌的电脑。本文将详细介绍使用U盘安装系统的方法和步骤,帮助读者轻松完成操作系统的安装。
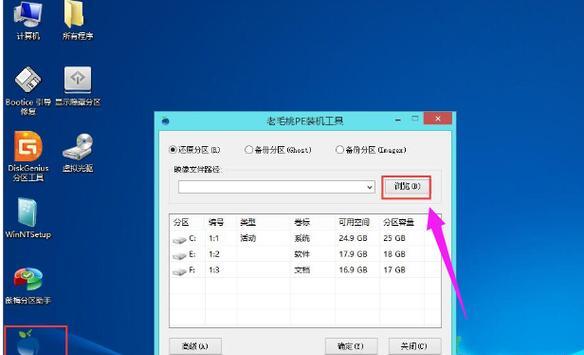
选择合适的U盘
在使用U盘安装系统之前,首先需要准备一个容量足够大、质量可靠的U盘。建议选择16GB或更大容量的U盘,并确保U盘没有损坏或读写错误。
备份重要数据
在安装系统之前,为了防止数据丢失或损坏,建议提前备份U盘中的所有重要数据。将数据保存到其他存储设备中,以免在安装系统时发生意外。
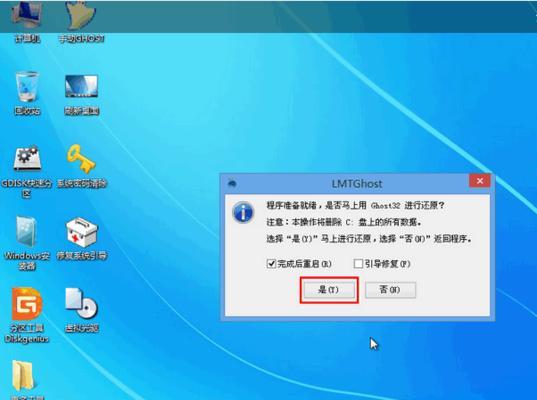
下载操作系统镜像文件
在开始安装之前,需要事先下载好所需的操作系统镜像文件。可以从官方网站或可信赖的第三方网站下载所需的操作系统镜像文件,并确保下载的文件是完整且没有被篡改的。
格式化U盘
在将U盘用于安装系统之前,需要先将其进行格式化。连接U盘到电脑上,打开“我的电脑”或“文件资源管理器”,找到对应的U盘,右键点击选择“格式化”。根据提示选择合适的文件系统格式进行格式化。
创建可引导的U盘
为了让U盘能够被电脑识别并启动安装程序,需要将其创建成可引导的U盘。可以使用第三方工具如Rufus或WinToUSB等来创建可引导的U盘,只需选择正确的操作系统镜像文件和U盘驱动器即可。
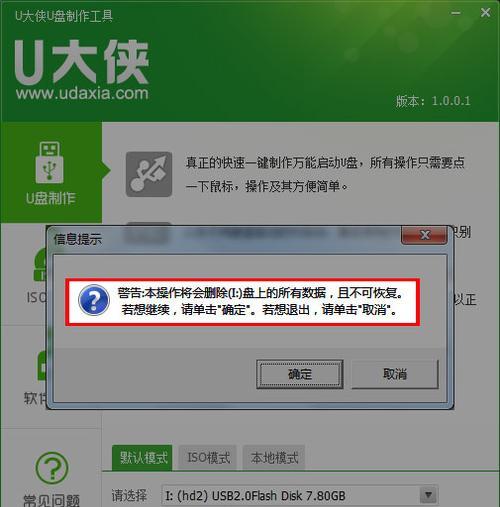
设置电脑启动顺序
在使用U盘安装系统之前,需要将电脑的启动顺序调整为从U盘启动。进入电脑的BIOS设置界面,找到“启动顺序”或“BootOrder”选项,将U盘排在硬盘之前。
连接U盘并重启电脑
将制作好的可引导U盘插入电脑的USB接口,并重新启动电脑。系统会自动检测到U盘并启动其中的安装程序。
选择安装选项
在U盘启动后,系统会自动进入安装界面,根据提示选择合适的语言、时间和货币格式。然后点击“下一步”继续。
接受许可协议
阅读并接受操作系统的许可协议,点击“接受”或“同意”按钮,继续进行安装。
选择安装位置
根据自己的需求和实际情况,选择合适的安装位置和分区方式。可以选择完全清空硬盘并安装系统,或者在原有系统的基础上进行覆盖安装。
等待安装过程
在选择安装位置后,系统会自动进行文件复制和系统安装。这个过程可能需要一段时间,取决于电脑的性能和操作系统的大小。
设置用户名和密码
在安装完成后,系统会要求设置用户名和密码。输入合适的用户名和密码,并记住这些信息以便日后登录使用。
进行系统配置
在设置用户名和密码后,系统会进行一些基本配置,如网络设置、更新设置等。按照提示进行相应配置,并等待系统完成配置过程。
安装驱动程序
在完成系统配置后,为了确保电脑正常运行,需要安装相应的驱动程序。将之前备份的驱动程序文件复制到电脑,并按照驱动程序的安装说明进行安装。
完成安装
当所有驱动程序安装完成后,系统安装就算完成了。重新启动电脑,进入新安装的操作系统,检查各项功能是否正常,并进行必要的系统更新和软件安装。
通过本文的详细教程,我们了解了使用U盘安装系统的步骤和方法。相比传统的光盘安装方式,使用U盘安装系统更加方便快捷,而且适用于各种不同品牌的电脑。只需准备好合适的U盘,按照本文所述的步骤一步步进行操作,就能轻松完成操作系统的安装。