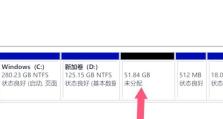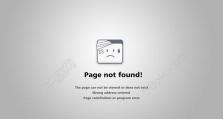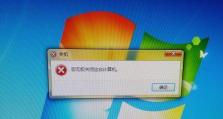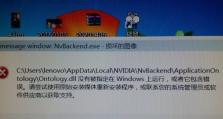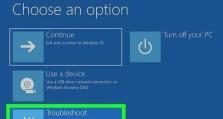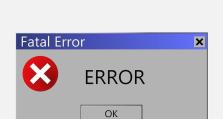神舟笔记本K670E外接显示器设置教程(一步步教你如何成功连接和设置神舟笔记本K670E与外接显示器)
在日常使用中,有时我们会需要将神舟笔记本K670E连接到外接显示器上,以获得更大的屏幕空间和更好的显示效果。本文将详细介绍如何正确连接和设置神舟笔记本K670E与外接显示器,让您能够更好地利用这两个设备。
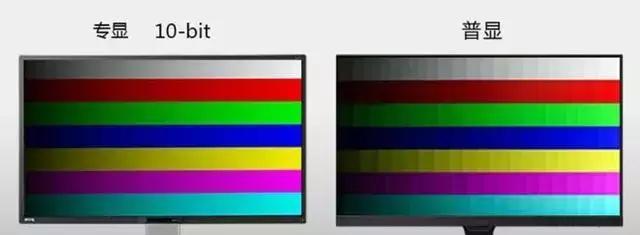
1.检查外接显示器的连接接口及线缆
在开始设置之前,首先要确保外接显示器的连接接口与神舟笔记本K670E的接口兼容,并检查连接所需的线缆是否齐全。

2.将外接显示器连接到笔记本电脑
使用适当的线缆,将外接显示器的连接接口与神舟笔记本K670E上对应的视频输出端口连接起来。
3.调整显示模式为扩展模式

在Windows操作系统中,点击桌面上任意空白处,选择“显示设置”选项,进入显示设置页面。在“多个显示器”部分,选择“扩展这些显示”选项,确保外接显示器被正确识别并作为扩展的第二个显示器。
4.设置外接显示器的分辨率和刷新率
在显示设置页面中,点击外接显示器的图标,选择“高级显示设置”选项。在弹出的窗口中,选择适当的分辨率和刷新率,根据外接显示器的规格和个人喜好进行调整。
5.调整外接显示器的方向和位置
如果外接显示器与神舟笔记本K670E的屏幕方向不一致或位置不合适,可以在显示设置页面中进行调整。点击外接显示器的图标,选择“旋转显示”或“排列显示器”选项,按需调整方向和位置。
6.设置主显示器和扩展显示器
在显示设置页面中,可以选择将神舟笔记本K670E的屏幕设为主显示器,或将外接显示器设为主显示器。选择“标识”按钮,系统会在屏幕上标记每个显示器的编号,根据需要进行设置。
7.调整其他显示设置
在显示设置页面中,还可以进行更多的个性化调整,如调整亮度、对比度等显示参数,设置不同的显示效果和颜色。
8.设置音频输出和输入
当外接显示器上有扬声器或需要使用外部麦克风时,可以在声音设置中选择将音频输出和输入设备切换到外接显示器上。
9.测试显示效果和功能
完成以上设置后,可以通过在外接显示器上打开应用程序、播放视频等方式,测试显示效果和功能是否正常。
10.解决常见问题和故障
如果在设置过程中遇到问题或出现故障,可以参考相关的使用手册或官方技术支持网站,寻找解决方案或联系客服进行咨询。
11.如何更好地利用扩展模式
除了将外接显示器作为扩展屏幕使用,还可以根据需求将不同的应用程序、窗口等分别放置在主显示器和扩展显示器上,以提高工作效率和使用体验。
12.如何断开外接显示器的连接
当不再需要外接显示器时,可以直接断开连接线缆。在Windows操作系统中,也可以通过重新进入显示设置页面,选择“仅显示主显示器”或其他选项来切换回单屏幕模式。
13.外接显示器的其他应用场景
外接显示器不仅可以扩展屏幕,还可以用于多媒体展示、电影观看、游戏体验等。根据个人需求,合理利用外接显示器可以带来更多的乐趣和便利。
14.注意事项和维护保养
在使用外接显示器过程中,注意避免长时间使用导致过热,定期清洁外接显示器屏幕,保持良好的显示效果和使用寿命。
15.结束语
通过本文的教程,您应该已经学会了如何正确连接和设置神舟笔记本K670E与外接显示器。希望这些内容对您能够顺利使用这两个设备有所帮助。在以后的使用中,根据个人需求和喜好,您可以尝试更多的显示设置和优化,以达到更好的使用体验。