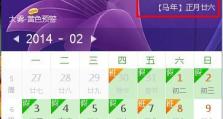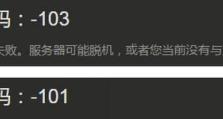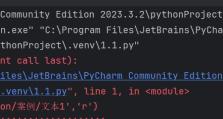联想笔记本如何设置U盘启动(详细教程带你轻松实现U盘启动设置)
在某些情况下,我们可能需要使用U盘启动来修复或重装操作系统。本文将详细介绍如何在联想笔记本上进行U盘启动的设置,帮助读者轻松实现该功能。
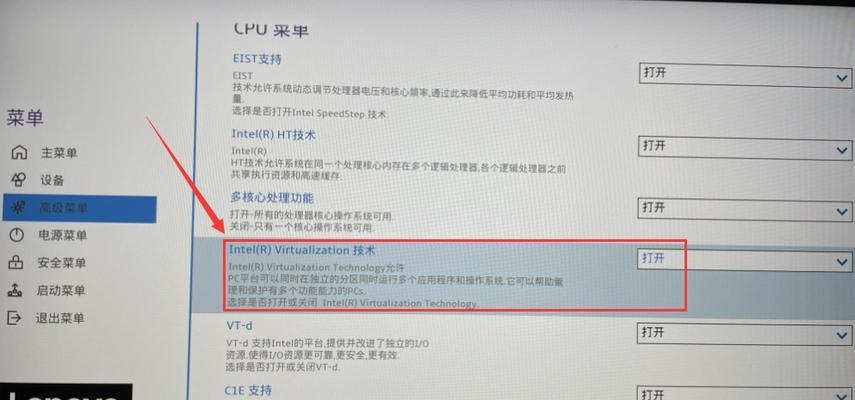
一、检查U盘和笔记本的兼容性
在设置U盘启动之前,首先需要确保你的U盘和联想笔记本兼容。插入U盘后,确保笔记本能够正确识别U盘并显示在“我的电脑”中。
二、备份重要数据
在进行任何操作之前,请务必备份你笔记本上的重要数据,以免操作过程中造成数据丢失。

三、进入BIOS设置
1.关闭笔记本电源。
2.按下并持续按住F2键,然后按下并迅速释放电源按钮,直到系统进入BIOS设置界面。
四、找到启动选项
在BIOS设置界面中,使用方向键将光标移至“启动”选项,并按下Enter键进入。

五、更改启动顺序
1.在启动选项中,找到“启动顺序”或“BootOrder”选项。
2.确保U盘启动选项位于所有其他启动选项之前。如果不是,使用加号或减号键进行调整。
六、保存设置并退出BIOS
1.在更改启动顺序后,使用快捷键Ctrl+S保存设置。
2.按下F10键保存并退出BIOS设置界面。
七、插入U盘
将准备好的U盘插想笔记本的USB接口中。
八、重启笔记本
关闭电脑电源,然后再次开启。系统会自动读取U盘上的启动文件。
九、按照提示进行操作系统安装或修复
根据U盘上的提示,选择相应的操作系统安装或修复选项,并按照指示进行操作。
十、等待安装或修复完成
根据系统安装或修复的复杂程度和你的电脑性能,等待相应时间直至完成。
十一、重新设置启动顺序
在完成操作系统安装或修复后,进入BIOS设置界面重新将启动顺序调整为默认值,确保下次正常启动。
十二、拔出U盘
在操作系统安装或修复完成并成功进入系统后,安全拔出U盘。
十三、检查系统稳定性
进入操作系统后,检查系统的稳定性和完整性。如果发现异常,可以尝试重新安装或修复。
十四、恢复数据
如果你在备份数据时遗漏了某些文件或文件夹,现在可以将它们从备份中恢复到笔记本中。
十五、
通过按照本文提供的详细教程,你可以轻松地在联想笔记本上进行U盘启动设置,并实现操作系统的安装或修复。记得在操作之前备份重要数据,并在操作完成后检查系统稳定性。祝你成功!