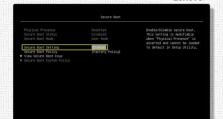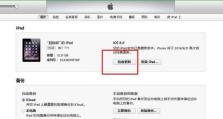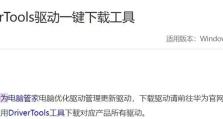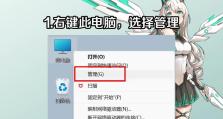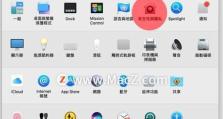以SSD台式机安装系统教程(详细步骤教您如何安装系统到SSD硬盘)
随着科技的不断发展,SSD(固态硬盘)逐渐取代了传统的机械硬盘,成为了更加高效、快速的存储设备。在这篇文章中,我们将为您介绍如何在SSD台式机上安装系统的详细步骤。无论是自行组装的台式机还是购买的品牌机,本文都会提供适用的指南,帮助您顺利完成系统安装。
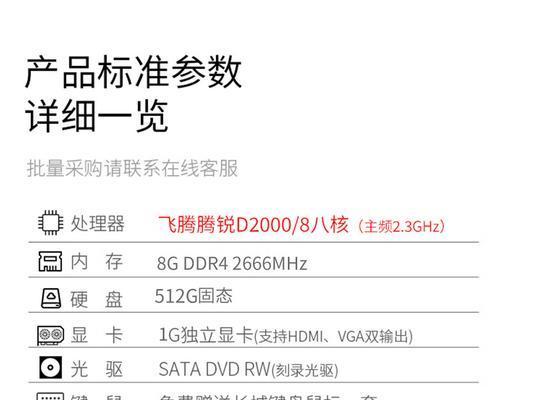
一、准备工作:检查硬件和备份数据
在开始安装系统之前,首先需要检查您的硬件是否符合安装要求。同时,请备份您重要的数据,以免安装过程中丢失。
二、选择合适的安装媒介:U盘或光盘
根据您的喜好和实际情况,选择使用U盘或光盘作为安装媒介。将系统镜像写入U盘或刻录到光盘。

三、进入BIOS设置界面:重启电脑并按下指定键
重启电脑后,在开机画面出现前按下指定键进入BIOS设置界面。不同品牌的电脑可能使用不同的按键,常见的有F2、Delete、Esc等。
四、调整启动顺序:将SSD设置为第一启动项
在BIOS设置界面中,找到“Boot”或“启动”选项。将SSD硬盘调整到第一启动项的位置,并保存更改。
五、保存并退出BIOS:重启电脑使设置生效
保存更改并退出BIOS设置界面,电脑会自动重启。确保安装媒介(U盘或光盘)已插入电脑,并等待电脑重新启动。

六、进入系统安装界面:按照指示操作
根据您选择的安装媒介,系统安装界面会自动加载。按照提示进行操作,选择语言、时区等设置。
七、选择自定义安装:格式化SSD并设置安装位置
在安装类型选择界面,选择自定义安装(Advanced),并找到SSD硬盘。点击“格式化”选项,清除硬盘中的数据。接着,选择SSD作为系统安装位置。
八、开始安装系统:等待安装完成
确认安装位置后,点击“下一步”按钮开始系统安装。耐心等待安装过程完成,期间电脑可能会多次重启。
九、设置用户名和密码:创建新用户
安装完成后,系统会要求您设置用户名和密码。输入您想要使用的用户名和密码,并点击“下一步”进行设置。
十、配置个性化设置:选择主题和默认应用等
根据个人喜好,配置系统的个性化设置。例如选择主题、默认应用等。
十一、安装驱动程序:更新硬件驱动
安装系统完成后,通过官方网站或驱动光盘安装最新的硬件驱动程序,以确保硬件能够正常工作。
十二、安装常用软件:增强系统功能
根据需求安装常用软件,如浏览器、办公套件、杀毒软件等,以增强系统的功能和安全性。
十三、导入备份数据:恢复个人文件
将之前备份的数据导入到新系统中,包括文档、图片、音乐等个人文件。
十四、优化系统设置:提升性能和稳定性
根据需求优化系统设置,如关闭不必要的启动项、清理垃圾文件、优化注册表等,以提升系统性能和稳定性。
十五、
通过本文的详细步骤,您已经成功地在SSD台式机上安装了操作系统。请记住备份重要数据,并随时更新驱动和常用软件,以保持系统的稳定和安全。祝您使用愉快!