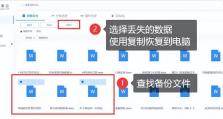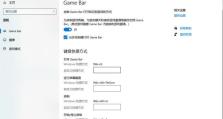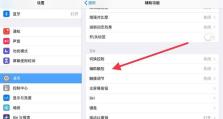以雨林木风ISO用U盘安装系统的完整教程(简单易懂的操作步骤带你快速完成系统安装)
在现代科技发达的时代,计算机系统的安装已经成为人们日常工作中的一项常见任务。而使用U盘来安装系统已经成为了一种流行的方式,它不仅操作简单,而且速度更快。本文将详细介绍如何使用雨林木风ISO文件来制作启动U盘,以及如何通过U盘完成系统的安装。
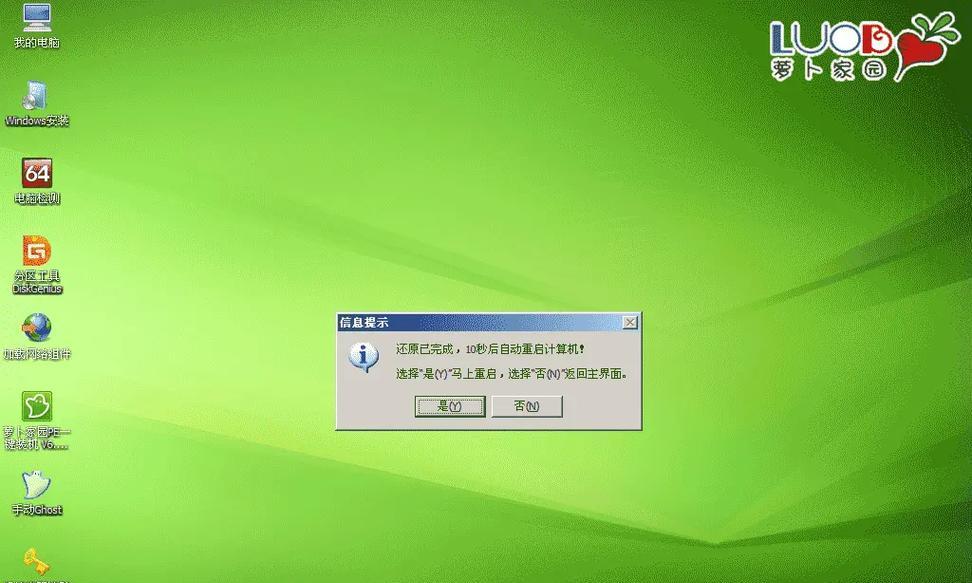
1.准备工作
在开始之前,我们需要准备一台可用的电脑,一根容量大于4GB的U盘,以及下载好的雨林木风ISO文件。
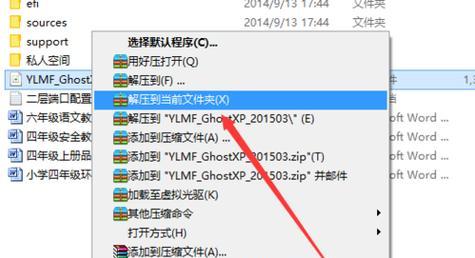
2.下载并安装ISO制作工具
我们需要下载一个ISO制作工具来帮助我们将ISO文件写入U盘。推荐使用Rufus工具,它是一个功能强大且易于使用的工具。
3.打开Rufus工具并选择U盘

打开Rufus工具后,在设备选项中选择你要使用的U盘。确保选择的U盘没有重要数据,因为这个过程会将U盘格式化。
4.选择ISO文件
在Rufus工具中,找到“启动选项”栏,点击下拉菜单并选择“从ISO映像或光盘写入”。然后点击右侧的图标,选择你下载好的雨林木风ISO文件。
5.设置分区模式和文件系统
在Rufus工具的“分区方案”选项中,选择MBR分区模式,因为它适用于大多数计算机。而在文件系统选项中,我们推荐选择FAT32,因为它兼容性更好。
6.开始制作启动U盘
点击Rufus工具中的“开始”按钮,它会开始将ISO文件写入U盘。这个过程可能需要一段时间,请耐心等待。
7.设置电脑启动项
当U盘制作完成后,我们需要将电脑的启动项设置为U盘。重启电脑时,按下F2或者Del键进入BIOS设置界面,在引导选项中将U盘设置为第一启动项。
8.进入系统安装界面
重启电脑后,系统会自动从U盘启动,进入雨林木风ISO的安装界面。根据提示,选择安装语言和时区,并点击继续。
9.接受许可协议
在安装过程中,系统会要求你接受许可协议。仔细阅读协议内容,如果同意,请点击“接受”继续安装。
10.选择安装位置
在安装选项中,系统会列出可用的磁盘和分区。选择你想要安装系统的磁盘,并点击“下一步”继续。
11.等待系统安装
系统安装过程需要一定时间,请耐心等待。系统会自动完成文件的复制和配置过程。
12.设置用户名和密码
在安装过程中,系统会要求你设置一个用户名和密码。请设置一个安全且易于记忆的用户名和密码,并点击“下一步”继续。
13.完成安装
系统安装完成后,电脑会自动重启。此时,你可以输入之前设置的用户名和密码登录系统。
14.系统配置
登录系统后,根据个人需求进行相关的系统配置,如网络设置、用户设置、软件安装等。
15.安装完成,尽情享受
现在,你已经成功地通过雨林木风ISO用U盘完成了系统的安装。尽情享受你全新的计算机系统吧!
使用U盘安装系统是一种简单且高效的方式,而雨林木风ISO文件则提供了完整的系统安装包。通过本文所介绍的步骤,你可以轻松地制作启动U盘,并成功完成系统的安装。祝你好运!