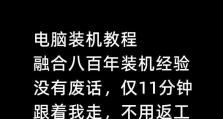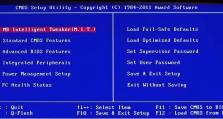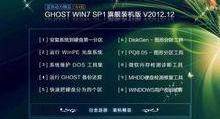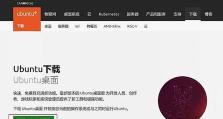使用U盘安装UEFIWin7系统的详细教程(教你轻松安装UEFIWin7系统,告别传统光盘安装的烦恼)
随着电脑技术的不断发展,UEFIBIOS逐渐取代传统的BIOS成为主流。相比传统BIOS,UEFIBIOS更加先进且功能强大,对于操作系统的安装也有着独特的要求。本文将为大家介绍如何利用U盘安装UEFIWin7系统,帮助大家摆脱光盘安装的繁琐过程。
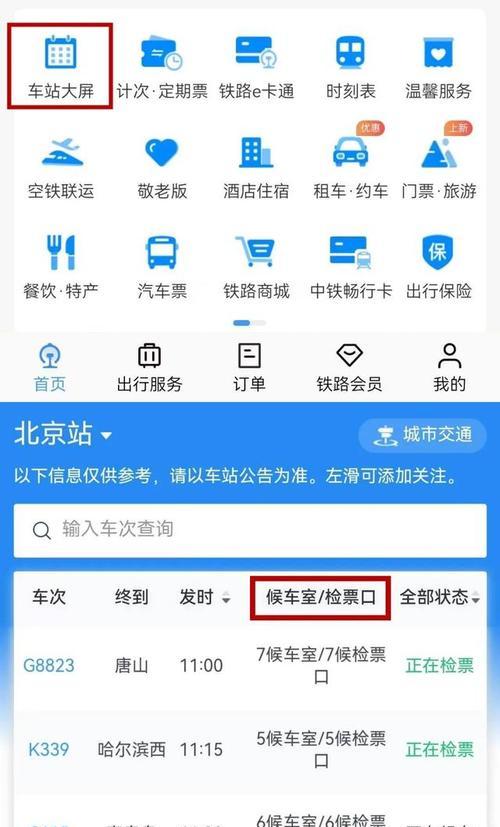
一:准备工作——选择适用于UEFI的Win7系统镜像
在网上下载一个适用于UEFI的Win7系统镜像文件,确保镜像文件的来源可靠且完整。
二:准备工作——获取一个空U盘并格式化
选择一个容量适当的U盘,并对其进行格式化,确保U盘为空且可供写入系统文件。

三:准备工作——制作U盘启动盘
利用第三方软件(如Rufus等)将下载好的Win7系统镜像写入U盘,制作出U盘启动盘。
四:进入BIOS设置界面
重启计算机,在开机时按下相应的快捷键(如DEL、F2等)进入计算机的BIOS设置界面。
五:UEFI模式设置
在BIOS设置界面中,找到引导选项,并将启动模式设置为UEFI模式。

六:U盘启动顺序设置
在BIOS设置界面中,找到启动顺序选项,并将U盘启动顺序调整到首位。
七:保存并退出BIOS设置
在修改完毕后,保存设置并退出BIOS界面,计算机将会重新启动。
八:开始安装UEFIWin7系统
计算机重新启动后,系统会自动从U盘启动,进入Win7系统安装界面。
九:选择安装语言和区域设置
根据个人需要,选择合适的安装语言和区域设置,并点击下一步。
十:接受许可协议
阅读并接受Microsoft提供的许可协议后,点击下一步。
十一:选择安装类型
选择“自定义(高级)”安装类型,进入分区界面。
十二:创建系统分区
根据个人需求,在空白磁盘上点击“新建”按钮,创建一个用于安装系统的分区。
十三:开始安装
选择刚才创建的分区,并点击“下一步”开始安装UEFIWin7系统。
十四:等待安装完成
系统将开始自动安装,并在安装过程中重启数次,请耐心等待系统完成安装。
十五:安装成功,享受新系统
安装完成后,按照系统提示进行设置,并享受UEFIWin7系统带来的新特性和便利。
通过本文的详细教程,相信大家已经掌握了使用U盘安装UEFIWin7系统的方法。通过这种更加便捷的方式,不仅可以避免光盘安装的繁琐,还能够充分发挥UEFIBIOS的优势,为计算机带来更好的性能和体验。快来尝试一下吧!