教你如何在Mac上安装Ubuntu系统(简单易懂的教程,让你轻松实现双系统运行)
众所周知,Mac系统非常稳定和强大,但有时我们可能需要使用其他操作系统来满足特定需求。在本教程中,我们将教你如何在Mac上安装Ubuntu系统,实现双系统运行。不需要专业知识,只需按照以下步骤操作,你就能在自己的Mac上轻松体验Ubuntu的强大功能了。
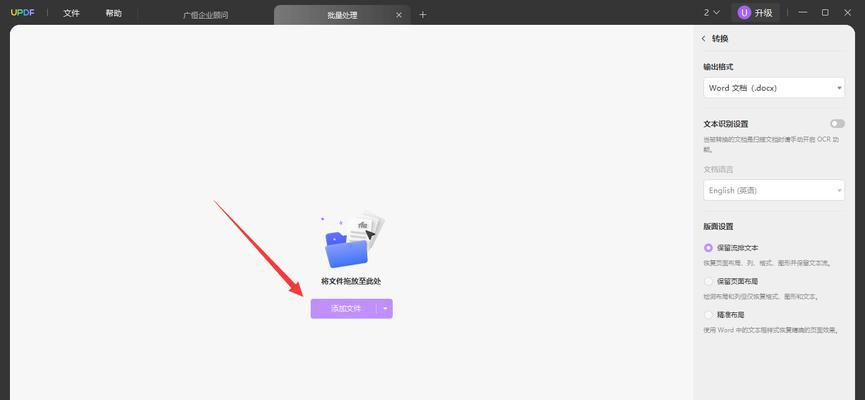
1.准备所需材料
我们需要准备一些必要的材料,包括一台Mac电脑、一个可用的U盘以及最新版的Ubuntu系统镜像文件。确保你已经下载了适用于Mac的Ubuntu系统镜像文件,并将U盘格式化为FAT32格式。

2.创建启动盘
将U盘连接到Mac电脑上,并打开“终端”应用程序。使用“diskutillist”命令来查找U盘的标识符,然后使用“sudoddif=/path/to/ubuntu.isoof=/dev/diskXbs=1m”命令(将“/path/to/ubuntu.iso”替换为你下载的Ubuntu系统镜像文件的路径,将“X”替换为U盘的标识符)来创建启动盘。
3.安装rEFInd引导管理器
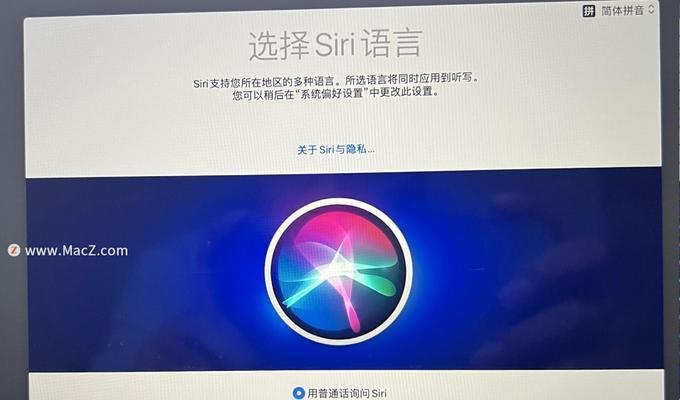
rEFInd是一个强大的引导管理器,可以帮助我们在Mac上实现多系统引导。打开浏览器,下载并安装最新版的rEFInd引导管理器。
4.调整分区大小
在Mac上安装Ubuntu系统之前,我们需要将硬盘进行分区,以便给Ubuntu系统留出足够的空间。打开“磁盘工具”应用程序,选择你的Mac硬盘,点击“分区”选项卡,然后点击“+”按钮来添加一个新分区。将新分区的大小调整到适合你的需求,并选择“格式”为“MS-DOS(FAT)”。
5.安装Ubuntu系统
重启Mac电脑,并按住Option键不放,直到出现可引导选项。选择从U盘引导,并进入Ubuntu安装界面。选择“InstallUbuntu”并按照提示进行安装。
6.设置引导选项
在安装过程中,系统会提示你选择引导选项。选择“SomethingElse”以手动设置引导选项。在分区表中选择新创建的分区,点击“Change”按钮,并选择“Useas”为“Ext4journalingfilesystem”。同时,将“Deviceforbootloaderinstallation”选择为你的Mac硬盘。
7.完成安装
在设置引导选项后,继续按照安装向导的提示完成Ubuntu系统的安装过程。安装完成后,重启电脑并选择从硬盘启动。
8.配置rEFInd引导管理器
当你的Mac电脑重新启动时,rEFInd引导管理器会出现在屏幕上。使用键盘上的箭头键选择Ubuntu系统,并按下回车键进入系统。
9.更新和配置Ubuntu系统
在Ubuntu系统中,打开“终端”应用程序,并运行“sudoaptupdate”和“sudoaptupgrade”命令来更新系统。此外,你还可以根据个人喜好进行系统配置,如更改主题、安装软件等。
10.切换系统
现在,你已经成功在Mac上安装了Ubuntu系统。每次启动电脑时,你可以选择使用Mac系统或Ubuntu系统。只需按住Option键不放,然后选择你想要启动的操作系统即可。
11.注意事项
在使用双系统时,注意备份重要数据以防意外情况发生。同时,确保你的Mac电脑有足够的硬盘空间来支持双系统运行,并定期进行系统更新以保持安全。
12.解决常见问题
在安装和使用过程中,可能会遇到一些常见问题,如无法引导、网络连接问题等。你可以通过查阅相关文档或在技术论坛上寻求帮助来解决这些问题。
13.探索Ubuntu系统
Ubuntu系统提供了许多强大的功能和应用程序,如终端命令行、软件中心、图形界面等。你可以尝试使用这些功能来满足你的需求,或者通过安装其他软件扩展系统的功能。
14.学习资源推荐
如果你想进一步学习和掌握Ubuntu系统,可以参考一些优质的学习资源,如官方文档、在线教程、技术博客等。通过不断学习和实践,你将成为一名Ubuntu系统的专家。
15.感受双系统的便利
通过在Mac上安装Ubuntu系统,你可以享受到两个操作系统的优势和便利性。无论是进行开发工作还是进行日常使用,双系统的运行都会带给你更多的选择和灵活性。
通过本教程的步骤,你已经成功在Mac上安装了Ubuntu系统,实现了双系统运行。希望本教程能帮助到你,并使你能够轻松体验Ubuntu系统的强大功能和便利性。同时,我们也提醒你在使用双系统时要注意备份数据和定期更新系统,以确保安全和稳定性。祝你在双系统环境下有愉快的使用体验!













