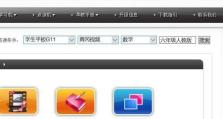利用Mac光盘安装Win7系统教程(使用Mac光盘轻松安装Win7系统,让你的电脑更强大!)
随着时间的推移,有些老旧电脑可能无法升级到最新的操作系统。然而,你不必为此苦恼!本文将教你如何利用Mac光盘安装Win7系统,让你的电脑焕发新生。

1.第一步:准备所需材料
在开始安装Win7之前,你需要准备以下材料:一台装有MacOSX系统的电脑、Win7系统的安装光盘、一个空白的USB闪存驱动器。

2.第二步:备份重要文件
在进行任何操作之前,务必备份你电脑上的重要文件。安装过程中可能会对硬盘进行格式化,这将导致文件丢失。
3.第三步:创建Win7安装盘

将Win7安装光盘插入Mac电脑,然后打开“磁盘工具”应用程序。在左侧导航栏中选择光盘,并点击“新建映像”选项,将光盘内容保存到一个指定位置。稍后我们将使用这个映像文件创建一个启动盘。
4.第四步:格式化USB闪存驱动器
将USB闪存驱动器插入Mac电脑,然后打开“磁盘工具”应用程序。在左侧导航栏中选择闪存驱动器,并点击“抹掉”选项,选择适当的格式(如FAT32)并进行格式化。
5.第五步:制作Win7启动盘
打开“实用工具”文件夹中的“终端”应用程序,并输入以下命令:sudoddif=映像文件路径of=/dev/USB闪存驱动器路径bs=1m,其中“映像文件路径”是第三步中保存的Win7映像文件路径,“USB闪存驱动器路径”是你的USB闪存驱动器的路径。
6.第六步:重启电脑
将USB闪存驱动器插入要安装Win7系统的电脑,并重新启动。按住Option键选择从USB启动。
7.第七步:选择启动设备
在启动菜单中选择你的USB闪存驱动器作为启动设备,然后按下回车键。
8.第八步:开始安装
在Win7安装界面中,选择合适的语言、时区等设置,然后点击“下一步”按钮。
9.第九步:选择安装类型
在安装类型选择界面中,选择“自定义(高级)”选项。这样你可以自由选择安装Win7的硬盘和分区。
10.第十步:进行分区
根据你的需求进行硬盘分区,并选择一个适当的分区进行安装。点击“下一步”继续。
11.第十一步:等待安装完成
Win7系统将开始安装,此过程可能需要一些时间。请耐心等待,不要中途中断。
12.第十二步:系统设置
安装完成后,根据提示进行一些基本设置,如输入用户名、密码等。
13.第十三步:更新和驱动安装
在安装Win7系统后,务必更新系统并安装所需的驱动程序,以确保电脑的正常运行。
14.第十四步:恢复备份文件
如果你在第二步中备份了重要文件,现在可以将它们恢复到新安装的Win7系统中。
15.第十五步:享受全新的Win7系统
恭喜!你已经成功利用Mac光盘安装了全新的Win7系统。现在你可以尽情享受Win7带来的各种功能和优势。
通过本教程,你学会了如何利用Mac光盘安装Win7系统。希望这个方法对你提升电脑的性能和功能有所帮助!记得随时备份重要文件,并确保在操作前仔细阅读并理解每个步骤。祝你成功!