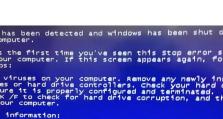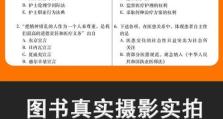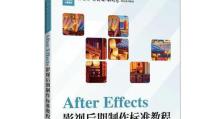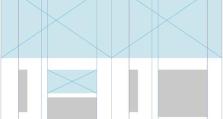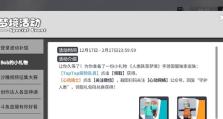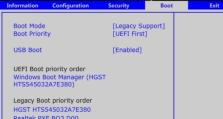如何使用U盘启动装原版Win7系统(详细教程带你轻松完成安装,快速上手Win7系统)
在计算机使用过程中,有时候需要重新安装系统来解决问题或者升级操作系统。而使用U盘启动安装Win7系统是一种便捷的方式,可以省去烧录光盘的麻烦。本文将详细介绍使用U盘启动装原版Win7系统的步骤和注意事项,帮助读者快速上手Win7系统。
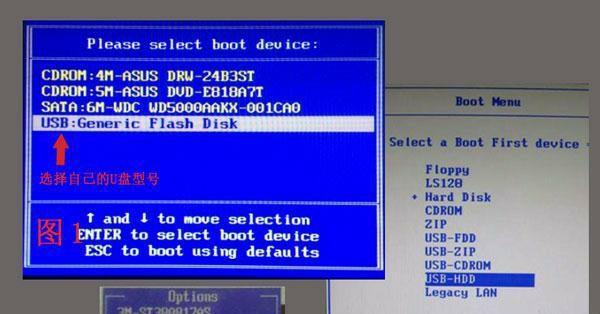
1.准备工作:获取原版Win7系统镜像和U盘制作工具
在开始之前,我们需要先准备好原版Win7系统的镜像文件和一个容量大于4GB的U盘,以及一个U盘制作工具。
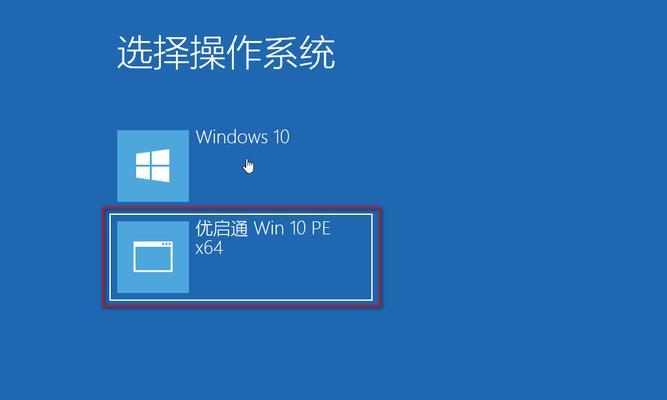
2.格式化U盘:清除原有数据,确保可用空间
使用U盘制作工具,将U盘格式化为FAT32文件系统,并清除原有数据,确保U盘有足够的可用空间。
3.挂载Win7系统镜像:将镜像文件提取到U盘中
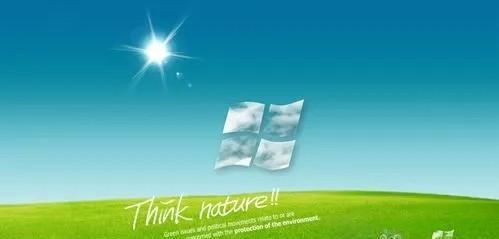
使用U盘制作工具中的"挂载镜像"功能,将原版Win7系统镜像提取到已格式化的U盘中。
4.设置U盘为启动盘:确保计算机可以从U盘启动
进入计算机的BIOS设置界面,将U盘设为启动盘的第一选项。保存设置并重启电脑。
5.进入Win7安装界面:等待加载,选择安装方式
在重启后的计算机启动过程中,按照提示等待加载安装文件,直到进入Win7安装界面。选择“安装”选项。
6.安装系统:按照提示完成系统安装设置
根据安装界面的提示,选择安装语言、时区等设置,并同意软件许可协议。选择“自定义(高级)”安装类型。
7.选择安装位置:为系统指定存储位置
在自定义安装类型下,选择将系统安装到哪个磁盘分区中。可以新建分区或者选择已有分区进行安装。
8.安装过程:等待系统文件复制和配置
系统开始复制文件并进行必要的配置。这个过程可能会花费一些时间,请耐心等待。
9.重启电脑:系统安装完成,准备进入桌面
在系统文件复制和配置完成后,电脑将自动重启。此时,可以将U盘拔出,以免再次从U盘启动。
10.设置用户名和密码:保护你的Win7系统
在进入桌面之前,系统会要求设置用户名和密码。请设置一个容易记住但不容易被猜测到的密码,以保护你的系统安全。
11.安装驱动和软件:根据需要进行补充安装
进入桌面后,可以根据个人需求安装相应的驱动程序和软件,以保证计算机的正常运行。
12.系统优化:个性化设置及网络连接配置
在完成驱动和软件的安装后,可以根据个人喜好进行系统的个性化设置,并进行网络连接配置,以便正常上网。
13.检查更新:保持系统最新版本,提升稳定性
进入控制面板,点击“WindowsUpdate”进行系统更新。定期检查并安装最新版本的补丁,可以提升系统的稳定性。
14.安全防护:安装杀毒软件,保障系统安全
为了保障系统安全,建议安装一款可靠的杀毒软件,并进行定期的病毒扫描和系统优化。
15.开始使用Win7系统:享受流畅的操作体验
经过上述步骤,现在你已经成功使用U盘启动装原版Win7系统了。现在,尽情享受流畅的操作体验吧!
通过U盘启动装原版Win7系统,可以方便快捷地完成系统安装。只需准备好镜像文件和U盘,按照教程的步骤进行操作,即可快速上手Win7系统。希望本文的教程能够帮助到需要重新安装系统的读者,让你轻松完成系统安装,享受流畅的操作体验。