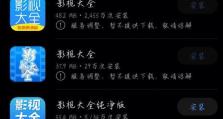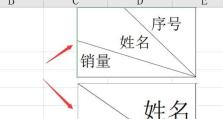教你使用硬盘PE安装Windows7系统(详细步骤,让您轻松完成安装)
在安装或重装Windows7系统时,使用硬盘PE进行安装可以更加方便和快捷。本文将详细介绍如何使用硬盘PE安装Windows7系统的步骤和注意事项,让您轻松完成系统安装。
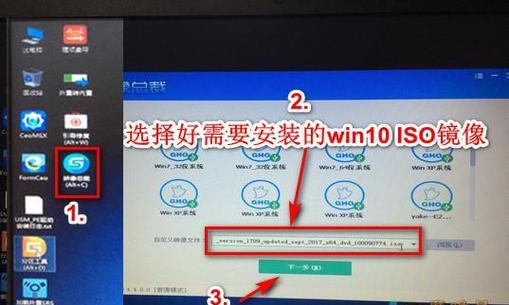
准备工作
在进行硬盘PE安装之前,您需要准备一个U盘或光盘,制作成可引导的PE启动盘,并将Windows7系统镜像文件下载到本地。
设置BIOS
在安装过程中,需要将电脑的启动方式设置为从U盘或光盘启动。进入BIOS设置界面,找到启动选项,将第一启动设备设置为U盘或光盘。
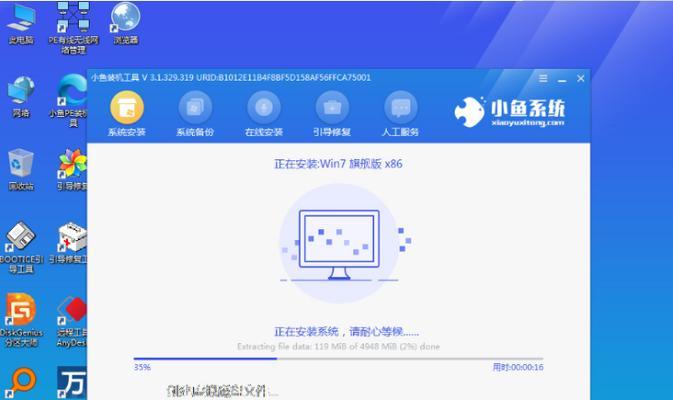
插入PE启动盘
将制作好的PE启动盘插入电脑的USB接口或光驱,并重新启动电脑。确保电脑能够从PE启动盘启动。
选择硬盘分区
当PE启动后,会出现一个操作界面。选择“安装Windows7系统”选项,并选择要安装系统的硬盘分区。
格式化分区
在安装系统之前,需要对选中的硬盘分区进行格式化操作。选择“格式化分区”选项,并按照提示进行操作。
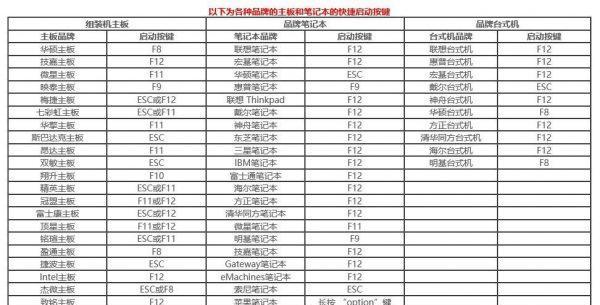
复制系统文件
系统安装前,需要将Windows7系统文件复制到选中的硬盘分区中。选择“复制系统文件”选项,并等待复制过程完成。
设置系统语言和时区
在文件复制完成后,会出现设置系统语言和时区的界面。根据个人需求选择相应的选项,并点击“下一步”。
输入产品密钥
在安装过程中,需要输入Windows7系统的产品密钥。根据所持有的密钥,输入相应的字符并点击“下一步”。
接受许可协议
在继续安装之前,需要接受Windows7系统的许可协议。仔细阅读协议内容,勾选“我接受许可协议”选项,并点击“下一步”。
选择安装类型
根据个人需求选择合适的安装类型,可以选择全新安装或升级安装。选择相应选项并点击“下一步”。
系统安装
点击“开始安装”后,系统将开始进行安装过程。耐心等待系统文件的复制和设置过程。
重启电脑
系统安装完成后,电脑会自动重启。在重启过程中,不要移除PE启动盘,并按照提示进行相关设置。
初始化设置
系统重启后,会进入Windows7系统的初始化设置阶段。根据个人喜好选择相应的设置,并完成初始化设置。
安装驱动程序
完成系统初始化设置后,需要安装相应的驱动程序,以确保硬件设备正常工作。将驱动光盘或下载的驱动文件安装到电脑中。
系统配置和更新
最后一步是进行系统配置和更新。根据个人需求设置系统显示、网络连接等参数,并进行Windows7系统的更新操作。
通过使用硬盘PE安装Windows7系统,您可以避免使用光盘安装的繁琐步骤,同时还能更加灵活地选择需要安装的分区和进行相关设置。按照本文所述的步骤和注意事项,相信您能够顺利完成Windows7系统的安装。