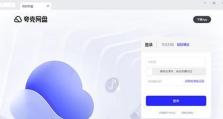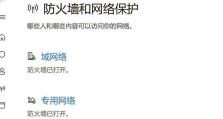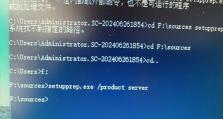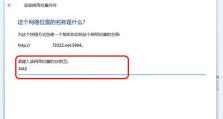使用XP进入BIOSU盘装系统教程(一步步教你如何使用XP系统进入BIOS,以及使用U盘进行系统安装)
在安装新的操作系统或修复电脑故障时,我们经常需要进入计算机的BIOS设置界面。本文将以XP系统为例,详细介绍如何使用XP系统进入BIOS,并且教你如何通过U盘进行系统安装。

1.检查硬件兼容性

在准备安装新系统之前,首先要确保所选择的操作系统与计算机硬件的兼容性。这可以通过查看操作系统的官方网站或咨询专业人士来得到确认。
2.准备启动U盘
为了使用U盘进行系统安装,我们需要将U盘制作成启动盘。这可以通过专业的制作软件或命令行操作来完成。
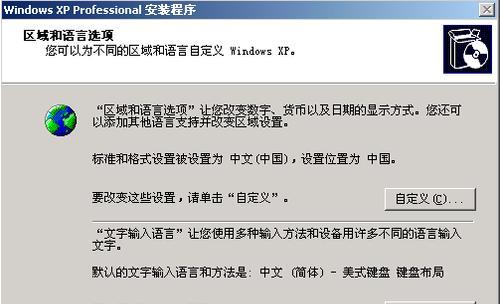
3.设置BIOS启动顺序
在进入BIOS设置之前,我们需要将计算机的启动顺序设置为从U盘启动。通常,这可以通过按下特定的按键(如F2、Delete、F12等)来进入BIOS设置界面。
4.进入BIOS设置界面
通过按下正确的按键,我们可以进入计算机的BIOS设置界面。在BIOS设置界面中,我们可以对计算机的硬件进行各种配置和设置。
5.寻找启动选项
在BIOS设置界面中,我们需要找到与启动选项相关的设置。通常,这些选项位于“Boot”或“启动”标签下。
6.修改启动顺序
通过选择U盘作为首选启动设备,我们可以修改启动顺序,使计算机在下次启动时从U盘而不是硬盘启动。
7.保存并退出BIOS
在修改完启动顺序后,我们需要保存更改并退出BIOS设置界面。这样,计算机将按照新的设置重新启动。
8.插入启动U盘
在计算机重新启动之前,我们需要将准备好的启动U盘插入计算机的USB接口。
9.重启计算机
通过重新启动计算机,我们可以让计算机读取U盘中的启动文件,并开始进行系统安装。
10.进入系统安装界面
根据U盘中的系统安装程序的要求,我们需要按照屏幕上的提示进行操作,进入系统安装界面。
11.选择安装选项
在系统安装界面中,我们需要选择适当的安装选项,如语言、地区、键盘布局等。
12.开始安装系统
确认安装选项后,我们可以开始安装系统。在整个安装过程中,我们需要按照系统提示进行操作,并等待系统安装完成。
13.完成系统安装
当系统安装完成后,我们需要重启计算机,并根据系统提示进入新安装的操作系统。
14.验证系统安装
在进入新安装的操作系统后,我们需要验证系统安装是否成功,并进行必要的更新和配置。
15.系统安装常见问题解决
我们还将提供一些常见的系统安装问题及解决方法,以帮助读者更好地应对可能出现的困难。
通过本文的步骤和方法,使用XP系统进入BIOS并通过U盘进行系统安装将变得简单易懂。不仅可以帮助读者快速解决电脑故障,还能使他们更好地掌握计算机的基本操作和维护技巧。无论是新手还是有经验的用户,都可以从中获益匪浅。