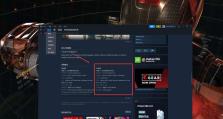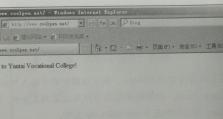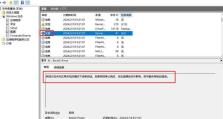Win10无法通过按F8进入高级选项的解决方法(Windows10系统启动时按F8无响应,如何进入高级选项?)
在Windows10系统中,按下F8键进入高级选项是常见的故障排除方法之一。然而,很多用户反映在Win10系统中按F8键无法进入高级选项的问题。本文将介绍一些解决此问题的方法。
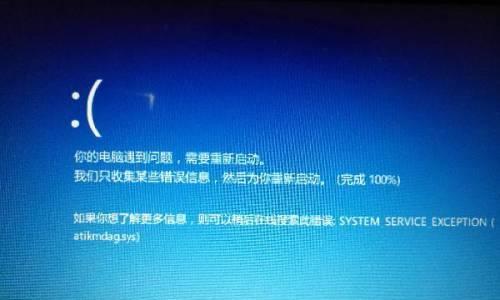
重启电脑后尝试按F8进入高级选项
通过重启电脑后再次尝试按F8键进入高级选项,有时可以解决此问题。
使用Shift+F8替代F8进入高级选项
如果按下F8键无法进入高级选项,可以尝试使用Shift+F8组合键进行替代。
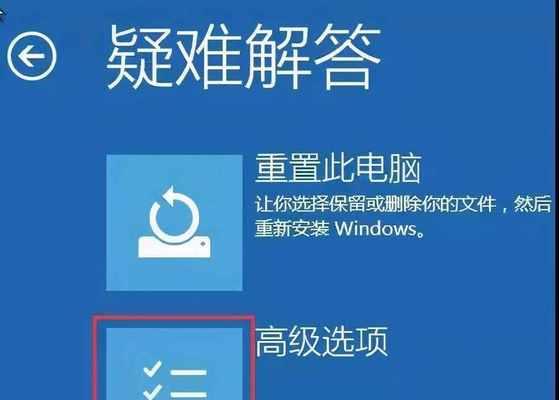
进入Windows10的修复环境
如果F8键无法进入高级选项,可以通过进入Windows10的修复环境来进行故障排除。
使用系统恢复工具修复问题
在Windows10的修复环境中,可以使用系统恢复工具来修复引起F8键无法进入高级选项的问题。
禁用快速启动功能
有时,快速启动功能可能会导致F8键无法进入高级选项。可以尝试禁用此功能来解决问题。
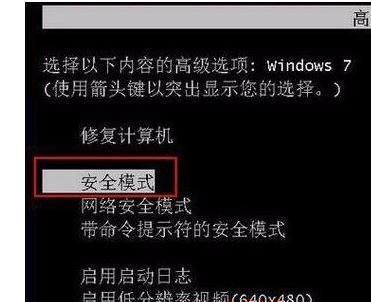
更新或回滚驱动程序
某些驱动程序可能与F8键无法进入高级选项的问题相关。更新或回滚驱动程序可能有助于解决此问题。
检查并修复系统文件
损坏的系统文件可能会影响F8键进入高级选项的功能。可以使用系统文件检查和修复工具来解决此问题。
清理系统垃圾文件
系统垃圾文件可能会干扰F8键正常工作。定期清理系统垃圾文件可以提高系统性能并解决此问题。
禁用安全启动选项
安全启动选项可能会导致F8键无法进入高级选项。禁用安全启动选项可能有助于解决此问题。
修复引导问题
引导问题也可能是导致F8键无法进入高级选项的原因之一。修复引导问题可以解决此问题。
使用恢复分区进行故障排除
如果系统配备了恢复分区,可以尝试使用恢复分区进行故障排除,以解决F8键无法进入高级选项的问题。
创建系统修复盘并使用
创建一个系统修复盘,并使用它来修复可能引起F8键无法进入高级选项的问题。
重置系统
重置系统可以清除可能导致F8键无法进入高级选项的问题,并将系统恢复到初始状态。
联系技术支持
如果以上方法无法解决问题,可以联系厂商提供的技术支持,获取更多帮助。
结语
通过上述方法,大多数用户应该能够解决Win10按F8无法进入高级选项的问题。如果问题仍然存在,建议寻求专业技术人员的帮助。