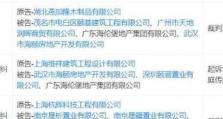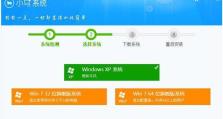以PE重装Win7系统教程(详细步骤图文教程,让你轻松完成Win7系统重装)
随着时间的推移,我们的电脑往往会变得越来越慢,系统可能会出现各种问题,这时候重新安装操作系统是一个不错的选择。本文将详细介绍如何利用PE工具来重装Win7系统,让你的电脑恢复如新。
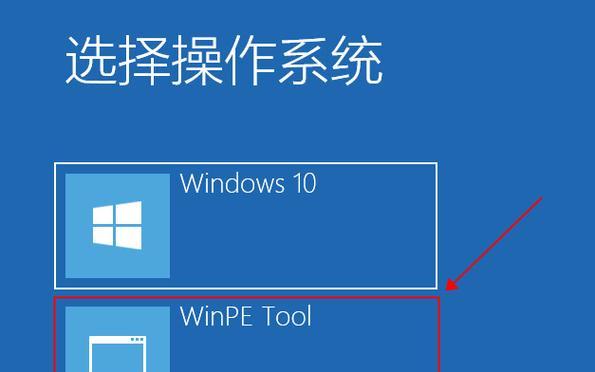
一、准备工作
1.确认系统版本和序列号——保证与原系统相同
在开始重装之前,我们需要确认你的电脑原来安装的是哪个版本的Win7系统,以及相应的序列号。这样可以确保重装后系统版本的一致性。

2.备份重要文件——避免数据丢失
在进行系统重装之前,一定要先备份你的重要文件。因为重装操作系统会格式化你的硬盘,所有文件都会被清空。
二、制作PE启动盘
3.下载PE制作工具——选择适合自己的版本

你需要下载一个PE制作工具,推荐使用XXX软件。根据你的电脑是32位还是64位版本选择相应的工具。
4.制作PE启动盘——将PE工具烧录到U盘中
接下来,你需要将PE制作工具烧录到一个U盘中,制作成PE启动盘。确保你的U盘容量足够大,同时备份U盘中原有的文件。
三、重装Win7系统
5.设置电脑启动顺序——将U盘设为第一启动项
重启电脑,进入BIOS设置,将U盘设为第一启动项。这样电脑就能从PE启动盘中启动。
6.进入PE系统——等待PE系统加载
重新启动电脑后,会进入PE系统。稍等片刻,PE系统会加载完成,并显示桌面。
7.打开PE工具箱——找到Win7系统安装程序
在桌面上找到PE工具箱,双击打开。在工具箱中找到Win7系统安装程序,并双击运行。
8.选择安装类型——全新安装或升级安装
在安装程序运行后,会弹出安装类型选择界面。你可以选择全新安装,将原来的系统完全清空并重新安装;或者选择升级安装,保留部分用户设置和文件。
9.格式化硬盘——清除原有系统
如果你选择全新安装,安装程序会提示你格式化硬盘。点击确定后,安装程序会自动清除原有系统并进行格式化。
10.安装Win7系统——等待安装过程完成
接下来,你只需要等待安装程序自动完成系统安装即可。这个过程可能需要一些时间,耐心等待即可。
11.设置系统基本信息——用户名、密码等
在系统安装完成后,你需要设置一些基本信息,比如用户名、密码等。按照安装程序的提示进行设置。
12.安装驱动程序——保证硬件正常工作
一般情况下,安装Win7系统后需要手动安装一些驱动程序,以确保电脑的硬件能够正常工作。可以通过厂商提供的驱动光盘或者下载最新的驱动程序进行安装。
13.更新系统补丁——提升系统安全性
安装完成后,你还需要通过WindowsUpdate更新系统补丁,以提升系统的安全性和稳定性。记得开启自动更新功能。
14.安装常用软件——恢复电脑功能
最后一步是安装一些常用软件,比如浏览器、办公软件等,以恢复电脑的功能。可以根据个人需要进行选择和安装。
通过本文的教程,你可以轻松利用PE工具重装Win7系统。无论是恢复电脑性能还是解决系统问题,重装操作系统都是一个有效的解决方案。希望本文能对你有所帮助。