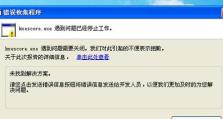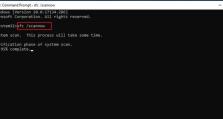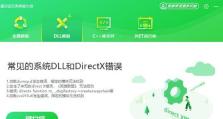从Win7Ghost迁移系统到新电脑的完全指南(详细步骤教你如何使用Ghost迁移Win7系统到新电脑)
随着科技的进步,我们不断更换电脑的频率也越来越高。然而,为了避免重新安装操作系统以及软件,很多人选择使用Ghost技术将原有电脑的系统完整地迁移到新电脑上。本文将为大家提供一份完整的指南,教你如何使用Win7Ghost将系统迁移至新电脑。

1.确定系统环境和需求
在开始前,首先需要确定新电脑的硬件配置与原有电脑相比是否有所差异,以及你对于系统设置和软件安装是否有特殊需求。

2.准备Ghost工具和映像文件
下载并安装一款可靠的Ghost工具,确保其兼容Win7系统。同时备份好原有电脑系统的Ghost映像文件,并将其存放在一个可访问的位置。
3.创建启动U盘或光盘

使用Ghost工具中的"制作引导盘"功能,创建一个可引导的U盘或光盘。
4.进入BIOS设置
重启新电脑,按照提示进入BIOS设置界面。将启动选项调整为从U盘或光盘启动。
5.使用Ghost引导盘启动新电脑
将创建好的启动U盘或光盘插入新电脑,重启电脑并选择从U盘或光盘启动。
6.选择系统映像文件
在Ghost引导盘启动后,选择要迁移的系统映像文件所在的路径,并确认选择。
7.设置目标位置和分区
选择新电脑上的目标位置,并对其进行分区。根据实际需求,可以选择创建新分区、删除旧分区或调整分区大小。
8.开始系统迁移
在确认目标位置和分区后,点击开始迁移按钮,等待系统迁移完成。
9.配置新电脑的硬件驱动
由于新电脑的硬件配置与原有电脑可能存在差异,需要下载并安装新电脑的硬件驱动程序。
10.激活系统
根据你所使用的Win7版本,使用相应的激活工具进行激活。确保你拥有合法的产品密钥,并遵守相关的软件使用规定。
11.更新系统和软件
完成系统激活后,及时更新系统和软件,以获取最新的安全补丁和功能更新。
12.优化系统设置
根据个人需求和使用习惯,对新电脑的系统设置进行调整和优化,以提升系统性能和用户体验。
13.安装常用软件
根据个人需要,逐个安装你常用的软件和工具,确保新电脑能够满足你的工作和娱乐需求。
14.迁移个人文件和数据
将原有电脑中的个人文件和数据迁移到新电脑上。可以使用外接硬盘、云存储或局域网传输等方式进行迁移。
15.检查并测试系统稳定性
对新电脑的系统进行全面检查,并进行一些常规的测试,以确保系统的稳定性和正常运行。
通过以上详细的步骤,你可以轻松地使用Win7Ghost将原有电脑的系统迁移到新电脑上。这不仅可以节省大量时间和精力,还能保留原有电脑的操作习惯和软件设置。记住,在进行系统迁移之前,一定要做好备份工作,并确保你拥有合法的系统授权和产品密钥。