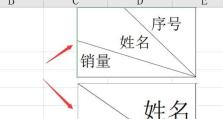使用U盘PE迁移系统的教程(一步步教你如何使用U盘PE进行系统迁移)
在日常使用电脑的过程中,我们可能会遇到需要更换电脑系统的情况。而使用U盘PE迁移系统是一种简便的方法,它能够帮助我们将原本安装在一台电脑上的系统迁移到另一台电脑上,节省了重新安装系统的时间和精力。本文将详细介绍如何使用U盘PE进行系统迁移的步骤和方法。
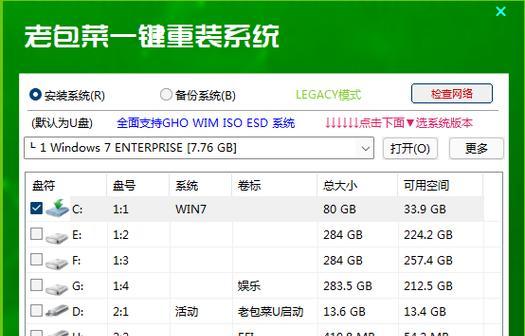
1.准备工作
在开始使用U盘PE迁移系统之前,我们需要准备一台新的电脑,一根空白的U盘和一个原始系统的安装镜像文件。确保U盘足够大,能够容纳安装镜像文件。
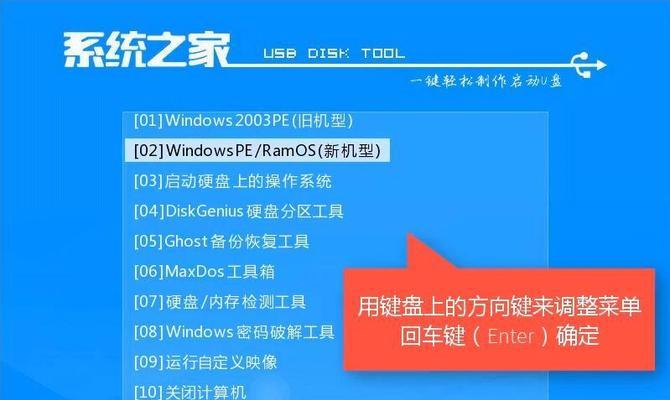
2.制作U盘PE
我们需要制作一个U盘PE工具。可以通过在互联网上下载一个可靠的U盘PE制作工具,并按照其提供的步骤进行操作。在制作过程中,需要将U盘格式化为FAT32格式,并将PE工具安装到U盘上。
3.备份数据
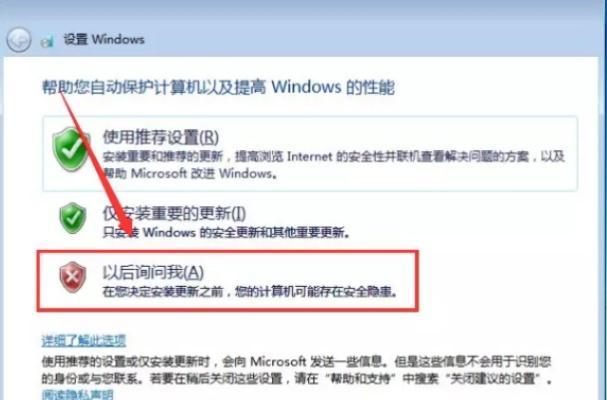
在进行系统迁移之前,我们必须备份所有重要的数据和文件。这是非常关键的一步,以防止在迁移过程中丢失数据。
4.启动U盘PE
将制作好的U盘PE插入新电脑的USB接口,并重新启动电脑。在开机时,按下相应的按键进入BIOS设置界面,将启动选项设置为U盘。
5.进入PE系统
启动电脑后,会进入U盘PE系统。我们可以根据提示选择语言、键盘布局等信息进行设置,并点击“下一步”进入PE系统桌面。
6.打开迁移工具
在PE系统桌面上,我们可以找到迁移工具的图标。点击打开迁移工具,并按照其提供的操作界面进行设置。
7.选择源系统
在迁移工具中,我们需要选择源系统。这可以是已经安装在一台电脑上的系统镜像文件,或者是已经备份好的系统镜像文件。
8.选择目标电脑
接下来,我们需要选择迁移的目标电脑。可以通过选择网络连接、直接输入IP地址或使用其他方式,确保目标电脑与源系统能够正常通信。
9.开始迁移
在完成以上设置后,我们可以点击“开始迁移”按钮,开始进行系统迁移的过程。这个过程可能需要一定的时间,具体时间长度取决于系统的大小和网络的速度。
10.完成迁移
当系统迁移过程完成后,我们将会收到一个提示信息。此时,我们可以关闭迁移工具,并重启目标电脑,以进入新的系统。
11.检查系统
在重启目标电脑后,我们应该检查新系统是否正常运行,并验证原有数据是否完好无损。如果出现任何问题,可以尝试重新进行系统迁移或进行其他故障排查。
12.清理工作
完成系统迁移后,我们应该删除源电脑上的旧系统,以释放磁盘空间。同时,还可以删除U盘PE工具,以便下次需要时重新制作。
13.注意事项
在使用U盘PE迁移系统时,我们需要注意遵守法律法规,并确保所使用的系统镜像文件是合法和可信赖的。同时,也要注意保护个人隐私和数据安全。
14.遇到问题怎么办
在使用U盘PE迁移系统过程中,可能会遇到一些问题和困难。在这种情况下,我们可以参考相关的技术文档、寻求专业人士的帮助或寻找在线技术支持。
15.
使用U盘PE迁移系统是一种方便快捷的方式,能够帮助我们迁移系统,并保留原有的设置和数据。通过本文所介绍的步骤和方法,相信读者可以轻松地进行系统迁移,提高工作效率和便捷性。