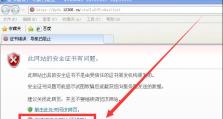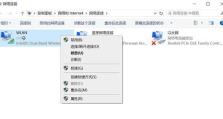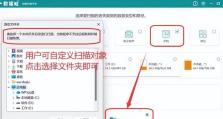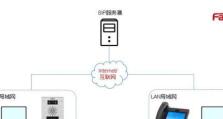使用U盘安装Win10苹果系统教程(简单易懂的操作指南)
随着技术的不断发展,很多人对于在苹果设备上安装Win10系统产生了兴趣。本文将为大家详细介绍使用U盘安装Win10苹果系统的操作步骤和注意事项。无论你是技术小白还是有一定操作经验的用户,都可以按照本教程轻松完成操作,让你的苹果设备具备更多使用功能。
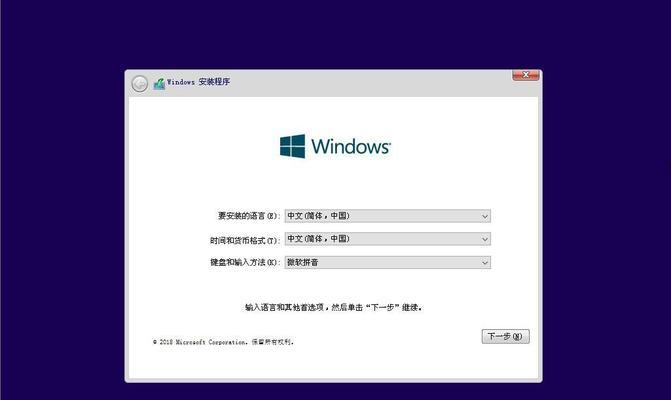
1.准备工作:准备一台苹果设备、一枚U盘、一台电脑以及Win10镜像文件。
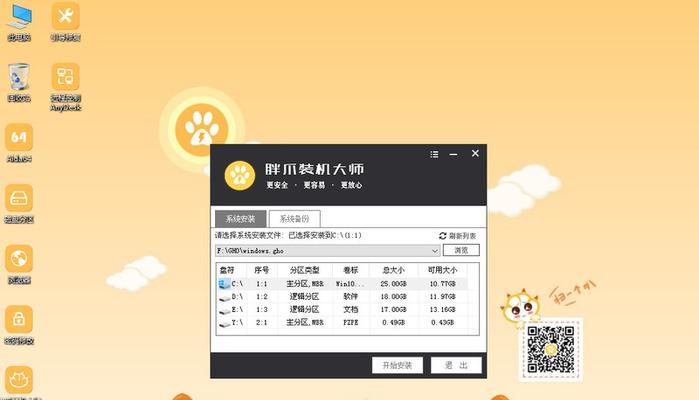
在开始操作之前,确保你已经准备好以上所需的物品。
2.获取Win10镜像文件:从官方渠道下载最新的Win10系统的镜像文件。
前往Microsoft官网或其他可靠渠道下载最新版本的Win10系统镜像文件,并保存到电脑上。

3.格式化U盘:将U盘进行格式化,以确保数据的清空和可用性。
连接U盘至电脑后,在磁盘管理工具中选择对U盘进行格式化的操作,选择FAT32或NTFS格式。
4.制作可启动U盘:使用专业的制作启动U盘的软件将Win10镜像文件写入U盘。
下载并安装制作启动U盘的软件,打开软件后选择Win10镜像文件和U盘,按照软件提示完成制作过程。
5.在苹果设备上启动:将制作好的启动U盘插入苹果设备,并重启设备。
将制作好的启动U盘插入苹果设备的USB接口,然后重启设备。
6.进入引导模式:在苹果设备启动时按住Option(或Alt)键,进入引导模式。
在苹果设备重新启动过程中,按住Option(或Alt)键不放,直到出现引导选项。
7.选择启动U盘:在引导模式中选择启动U盘,进入Win10安装界面。
在引导选项中,选择显示为“EFIBoot”的启动U盘,然后点击进入。
8.安装Win10系统:根据界面提示,选择安装Win10系统的相关选项和设置。
在Win10安装界面中,按照界面提示选择相应的语言、地区、键盘布局和安装选项等信息。
9.确认安装信息:在确认安装信息无误后,点击继续进行安装。
仔细检查安装界面上的信息,确保选择正确后点击继续进行系统安装。
10.等待安装完成:系统将自动进行安装过程,稍等片刻。
系统会自动完成安装过程,这个过程需要一些时间,请耐心等待。
11.完成安装:安装完成后,苹果设备将自动重启。
安装完成后,系统会自动重启设备,这时你将可以看到Win10系统的欢迎界面。
12.初始化设置:按照系统提示进行初始化设置和账号登录。
在欢迎界面中,按照系统提示完成初始化设置和登录你的Microsoft账号。
13.安装驱动程序:根据需要安装苹果设备所需的驱动程序。
根据你所使用的苹果设备型号和需要使用的功能,选择安装相应的驱动程序。
14.系统更新:连接网络后,进行系统更新以获取最新的补丁和功能。
连接网络后,打开系统设置中的更新选项,更新系统以获取最新的功能和修复补丁。
15.操作完毕:现在你已经成功在苹果设备上安装了Win10系统,尽情享受新系统带来的便利吧!
恭喜你!你已经成功在苹果设备上安装了Win10系统,现在可以畅快地使用各种Win10功能。
通过以上步骤,我们可以看到使用U盘安装Win10苹果系统并不是一件困难的事情。只要按照教程的操作步骤,任何人都可以成功完成。希望本文能为需要在苹果设备上安装Win10系统的用户提供一些帮助和指导。